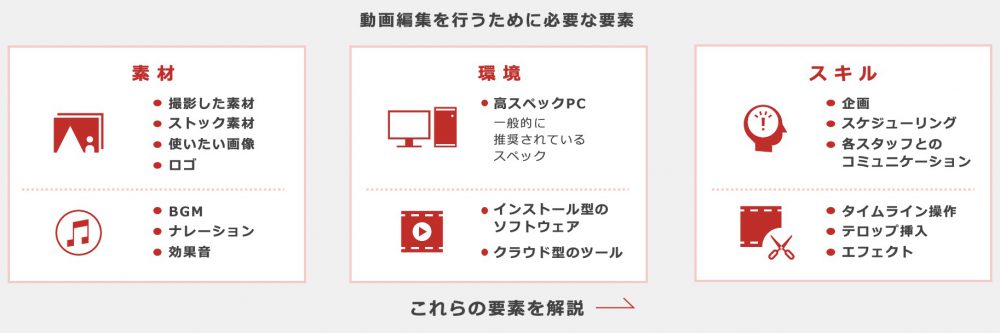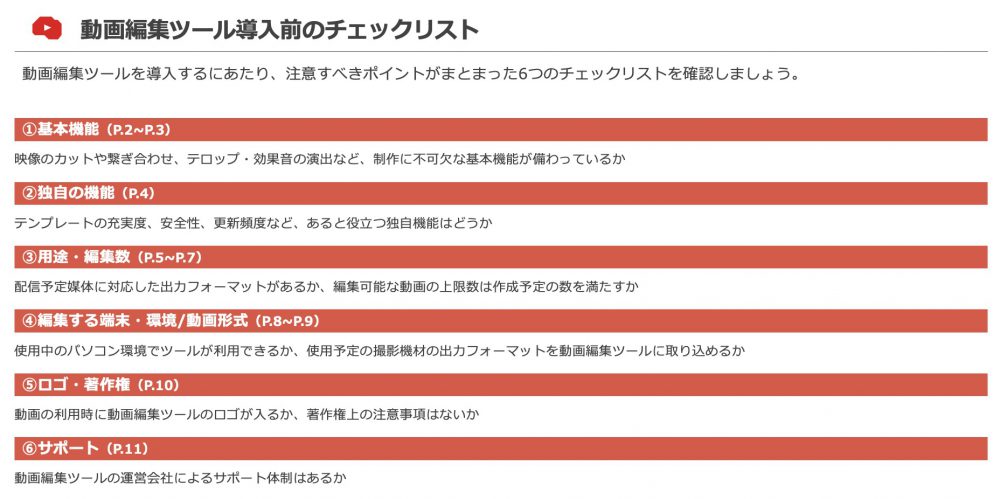動画を作成するには撮影はもちろん、テロップを入れたり、不要な部分にカットを入れたりといった編集作業が必要になります。動画作成の編集は大変と思われがちですが、大まかな流れはシンプルです。
社内で動画コンテンツの作成を行う企業が増えている現在、自社で動画を使った施策を考えている方も多いのではないでしょうか。しかし、動画編集の基本的な流れや、どんな編集ツールを使えば良いかわからない方もいるでしょう。
この記事では、動画作成に関する簡単な編集方法や流れを具体的に解説。また、動画作成初心者の方向けに、おすすめの編集ツールもあわせてご紹介します。動画作成の基礎知識を身につけるために、ぜひ参考にしてみてください。
目次
基本的な動画作成の流れ
動画の作成は主に5つの工程から構成されます。
1.動画素材の読み込み
2.カット編集
3.テロップやエフェクトの追加
4.BGMやSEの挿入
5.出力(書き出し)
では、1つずつ詳しく見ていきましょう。
動画素材の読み込み
まず、撮影した動画素材をパソコンに保存します。ビデオカメラで撮影したのであればSDカードを、スマホで撮影したのであればパソコンにスマホを接続しましょう。パソコンとの接続が完了したら、動画素材を送信。動画素材がパソコンに保存できたら、編集ソフトに動画素材を読み込ませます。ここまでできれば、動画素材の読み込みは完了です。
カット編集
動画素材の読み込みが完了したら、次に行うのはカット編集です。カット編集とは、動画の不要部分を削ったり、動画の一部を切り出すトリミングを行ったりすること。カット編集はテンポの良い動画を作成でき、視聴者にとって見やすい演出ができるというメリットがあります。
また、編集する側にとっても、カット編集を先に行うことで、後から余計な修正をする手間が少なくなる点もメリットの1つです。
関連記事:動画をカット・トリミング編集する方法と編集ソフト6選
テロップやエフェクトの追加
動画の不要な部分をカット編集で削った後は、テロップやエフェクトを追加していきます。テロップとは、動画の画面に映し出される文字のこと。エフェクトは、音声や映像を加工することです。
テロップを追加する際、色と大きさを意識するのがポイントです。単に動画でしゃべっている言葉をテロップに起こすだけでは、視聴者に飽きられてしまいます。たとえば強調したい言葉の文字を大きくしたり色を変えたりしてみることで、わかりやすくメッセージを伝えられるでしょう。
また、エフェクトを追加する際には、そのシーンや動画の雰囲気に適したエフェクトを挿入すると、視聴者の興味をひきつけられます。ひと口にエフェクトといっても、効果音や動画の速度変更など種類は豊富。使い分けられるようになれば、編集に多様性が生まれるでしょう。たとえば、プレゼントを開けるシーンであれば、開ける瞬間をスローモーションにすることで視聴者に期待感を与えることができます。
テロップやエフェクトの追加は、動画の演出において重要な要素です。動画を魅力的だと感じてもらい、視聴者を飽きさせないために欠かせません。
BGMやSEの挿入、音量調整
次に、BGMやSEを挿入して動画の雰囲気を作り出していきます。明るい場面であれば陽気なBGM、ドキドキ感があるシーンには緊張感のあるBGMにするなど、動画のシーンにどんな音楽が合うのか吟味することが重要です。
一方、SEとは「Sound effect」の略で、効果音を指します。たとえば、環境音や人物の感情を音で演出すると、視聴者の心を惹きつけることが可能です。視聴者が動画を見る際には、目と耳から情報を取り入れることになります。そのため、BGMやSEを効果的に使うには、動画の演出を聴覚情報としてサポートする役割が期待できるでしょう。
BGMやSEを挿入したら、全体の音量調整が必要。BGMやSEの音が大きすぎると、メインである動画の音声が聞こえにくくなってしまいかねません。SEは音量を小さめに設定しておくと、動画の声が際立って聞こえるのでおすすめです。
またBGMを入れる際に編集ソフトを利用する場合の著作権にも注意しておきましょう。
関連記事:動画制作におけるBGMの著作権の注意ポイントと事例を解説
出力(書き出し)
上記4つの工程が全て終わったら、編集は完了です。あとは、編集した動画を出力しましょう。出力する際は、アップロードする媒体に合わせた形式で書き出さなければならないので、ご注意ください。例えば、YouTubeにアップロードする場合にはMP4やMOV形式で書き出す必要があります。
アップロードする媒体がどの形式でなければいけないのか、よく確認してから出力しましょう。
【お役立ち資料】初心者でも実践できる!
動画編集で必ずおさえておきたいポイント
このeBookでわかること
・動画編集を行うための要素
・動画素材の活用や編集環境の整え方
・編集スキルを上げるポイント
動画編集ツールの選び方
基本的な動画編集の流れが理解できたら、次にどの動画編集ツールを使うのか決定します。一口に動画編集ツールといっても、機能の種類や特徴がそれぞれ違うので、自身に合ったツールを選ぶのがポイントです。
選び方としては、以下の4点から判断することをおすすめします。
1.作成できる動画時間の長さ
2.標準テンプレートやエフェクトの豊富さ
3.ロゴ(ウォーターマーク)なしで使えるか
4.自分のスキルや編集環境に合っているか
それぞれについて具体的に見ていきましょう。
関連記事:クラウド動画編集ツールは何を使うべき?主要な法人向けサービスの比較と選び方
作成できる動画時間の長さ
動画編集ツールによっては、作成できる動画時間の長さが決まっているケースがあることには注意が必要です。そのため、長時間の動画を作成したい場合は、課金によって制限を解除したり、動画時間に制限がないツールを導入したりする必要があるでしょう。
今後、動画作成をする機会が増えてくる可能性がある方は、SNSなどによって配信できる動画時間の長さが変わってくるため、広く情報発信を行う場合、長さに関係なく編集できるツールを導入するのがおすすめです。
関連記事:Twitterに投稿できる動画の長さはどれくらい?長尺を投稿するための方法を紹介
標準テンプレートやエフェクトの豊富さ
標準テンプレートやエフェクトが多く用意されている動画編集ツールを使えば、初心者でも簡単に高度な編集をすることができます。そのため、導入を検討しているツールに、どの程度テンプレートやエフェクトが豊富に揃っているか調べることが大切です。
テンプレートやエフェクトが揃っていないと、プラグインや素材の配布サイトを自分で調べて導入するといった準備が必要になるため、特に初心者のうちはかなりの手間がかかってしまいかねません。あらかじめ用意されていれば手間が省けるので、初心者でも安心です。
ロゴ(ウォーターマーク)なしで使えるか
無料で使える動画編集ツールの中には、ツールのロゴ(ウォーターマーク)が自動的に動画に出力されるツールもあるので注意しましょう。
ロゴを消すためには、有料版に切り替える必要がある場合がほとんど。ただし、アプリやソフトによっては、無料版でもロゴが出力されずに済むケースもあります。全てのアプリやソフトにロゴが出力されるとは限らないので、使用するツールについて、ロゴ出力の有無や消す方法について、事前に調べておきましょう。
自分のスキルや編集環境に合っているか
一口に動画編集ツールと言っても、初心者向けのものからプロが使うものまで種類は多岐にわたります。機能や操作方法の難易度も大きく変わるので、自身のレベルに適したツール選びが重要です。
スキルレベルがアップすると、当初簡単で使いやすいという理由で導入したツールが、だんだん物足りなくなる可能性もあるでしょう。逆に、ハイクオリティな動画を作りたいという理由で導入したツールが、難しすぎて使いにくいと感じる場合もあります。自身の動画編集スキルを考慮して、どの動画編集ツールを導入するか検討しましょう。
パソコンのOSやスペックが、導入したい動画編集ツールに適合しているか確認することも大切です。例えば、MacOSで使える「iMovie」というツールは、Windowsのパソコンで利用することができません。また、多くの機能やエフェクトが搭載されているソフトの場合、ある程度のスペックを持ったパソコンでないとスムーズに操作できなくなってしまう可能性もあります。そのため、手持ちのパソコンに合った編集ツールを選びましょう。あるいは、使いたいソフトに合ったパソコンを購入するのも1つの方法です。
【お役立ち資料】動画編集ツール・サービスを導入する前に
必ず押さえておきたい6つのポイント
このeBookでわかること
・動画編集ツールのよくある基本機能
・動画配信用途に合わせた編集機能の違い
・編集や書き出し時の著作権上の注意
簡単に動画を作成できる編集ソフト・アプリ10選
ここからは、簡単に動画作成ができる編集ソフト・アプリを10個ご紹介します。それぞれ機能面や使いやすさが異なるので、自身に合った編集ソフトを見つけましょう。
1)iMovie
iMovieは、Apple社が提供している無料動画編集ソフト。無料版であるにもかかわらず、幅広い機能を使うことができます。操作が簡単で、編集した動画はすぐにYouTubeにアップロードすることができるため、編集から投稿まで非常にスムーズです。
また、iMovieにはスマートフォン版とパソコン版があります。ただし、スマートフォン版はパソコン版と比べて利用できる機能が少ないので要注意。カット編集といった簡単な機能は問題なく利用できるので、簡単な作業は隙間時間にスマートフォンで行い、残りはパソコンで作業すると効率的です。
| 提供会社 | Apple |
| 対応OS | macOS, iOS |
| 料金 | 無料 |
| 主な機能 | カット編集、トリミング、テロップ・音楽挿入 |
2)Windowsフォト
Windowsフォトは、マイクロソフト社が提供する無料の動画編集ソフト。Windows 10搭載のパソコンなら、標準機能として備わっています。カットやトリミング、テロップ入れなど、動画編集の基本となる機能は全て網羅されているので便利です。
写真や動画のデータをオンライン上に保存して管理できるOneDriveと併用すれば、今までのデータを全て一箇所に保管できます。
| 提供会社 | Microsoft |
| 対応OS | Microsoft Windows |
| 料金 | 無料 |
| 主な機能 | OneDriveと併用、カット編集、トリミング、テロップ挿入 |
3)AviUtl
AviUtlは、KENくんという個人の方が提供している動画編集ソフト。無料ですが、基本的な動画編集機能は十分備わっています。動作も軽く、操作も難しくないので初心者に向いているソフトだといえるでしょう。
外部のプラグインやスクリプトを使うことで、3DCGの編集も可能。外部機能を導入する手間こそかかりますが、初心者から上級者まで幅広く使用できるソフトです。
| 提供会社 | KENくん |
| 対応OS | Microsoft Windows |
| 料金 | 無料 |
| 主な機能 | カット、トリミング、テロップ、3DCG |
4)DaVinci Resolve
DaVinci Resolveは、オーストラリアのBlackmagic Design社が開発した編集ソフト。機能面で優れているのが特徴で、多くのプロが利用しているソフトです。有料版であるDaVinci Resolve Studioは、2022年1月時点で35,980円(税抜)で購入できます。
画像や映像に色を加える機能である「カラーグレーディング」に定評がある編集ソフトであり、映画やPVなどのプロの現場でも使われているのが特徴。他のソフトと比較して、色調補正機能の使いやすさの面で非常に優れています。
| 提供会社 | Blackmagic Design |
| 対応OS | Microsoft Windows, macOS, centOS |
| 料金 | 無料 |
| 主な機能 | カラーグレーディング機能、カット編集、テロップ・音楽挿入 |
5)Lightworks Free
EditShare社が提供するLightworks Freeは、もともとプロの現場で使われてきた実績のある編集ソフト。使用する際には、Lightworks Free公式サイトでアカウント登録をする必要があります。アカウント登録をしなくてもダウンロードは可能ですが、7日間しか利用できません。
Lightworks Freeは中〜上級者向き。難易度が高いソフトです。UIが優れているため、慣れた人であればスムーズに使うことができるでしょう。
| 提供会社 | EditShare |
| 対応OS | Windows, Linux, macOS |
| 料金 | 無料 |
| 主な機能 | カット編集、トリミング、テロップ・音楽挿入、インタフェースのカスタマイズ |
6)VivaVideo
VivaVideoは、中国の企業が提供する、スマートフォンだけで動画編集が可能なアプリ。スマートフォンだけで編集作業を完結させることができるので、海外でも人気を集めているアプリです。
無料版でも十分な機能を使うことができますが、出力した動画にロゴ(ウォーターマーク)が表示されます。ロゴを消したい場合、有料版の利用がおすすめです。
| 提供会社 | QuVideo |
| 対応OS | iPhone, Android |
| 料金 | 無料版あり有料版:月280円 |
| 主な機能 | カット編集、トリミング、テロップ・音楽挿入 |
7)Inshot
Inshotは、InstaShotが提供する動画編集アプリ。前述のVivaVideoと同様、スマートフォンだけで動画編集が完結するアプリです。
機能はVivaVideoとほぼ同じですが、特筆すべきはBGMが豊富な点。また、VivaVideoでは無料版を使うと自動的にロゴ(ウォーターマーク)が表示されますが、Inshotはアスペクト比を変更しなければロゴは表示されません。
| 提供会社 | InstaShot |
| 対応OS | iPhone, Android |
| 料金 | 無料版あり有料版:月450円 |
| 主な機能 | カット編集、トリミング、テロップ・音楽挿入 |
8)Capcut
Capcutは、有名なサービスであるTikTokを提供しているByteDance社が開発した編集アプリです。スマートフォンだけで動画編集ができるので、初心者でも扱いやすいアプリ。SNSの投稿に特化したアプリであるため、SNS用の動画を作成したい方におすすめです。
ロゴ(ウォーターマーク)は表示されますが、無料で削除可能。ロゴを表示したくない方も安心して利用できるでしょう。
| 提供会社 | ByteDance |
| 対応OS | iPhone, Android |
| 料金 | 無料 |
| 主な機能 | カット編集、トリミング、テロップ・音楽挿入 |
9)VITA
VITAは、SNOWという若者の人気を集めたカメラアプリを手掛けたSNOW japan社が開発した編集アプリです。完全無料で使うことができ、基本的なテロップ挿入やカット編集などの機能も用意。ロゴ(ウォーターマーク)は表示されることもありません。
動画編集のテンプレートも十分なので、使い方も機能も初心者に優しいアプリとなっています。まだ動画編集をやったことがない、これから初めて挑戦するという方におすすめです。
| 提供会社 | SNOW japan |
| 対応OS | iPhone, Android |
| 料金 | 無料 |
| 主な機能 | カット編集、トリミング、テロップ・音楽挿入 |
10)MoShow
Picadelic社が提供しているMoShowは、画像だけで動画作成ができる編集アプリ。写真を追加し、その写真にエフェクトを加えてつなぎ合わせるだけで、動画作成が可能です。写真をつなぎ合わせてスライドショーを作ることもできます。
無料版では動画の出力の際にロゴ(ウォーターマーク)が表示されてしまいますが、有料版に切り替えることでロゴを消すことが可能です。
| 提供会社 | Picadelic |
| 対応OS | iPhone, Android |
| 料金 | 無料版あり有料版:480円 |
| 主な機能 | スライドショー作成、音楽挿入 |
11)Video BRAIN(ビデオブレイン)
「Video BRAIN」は、株式会社オープンエイトが提供している企業向けのビジネス動画編集ツールです。
「商品紹介」「広報・プレスリリース」「イベント・サイネージ」といった用途に合わせた2,700以上の動画テンプレートが用意されており、ストーリー文と素材をアップするだけで動画が簡単に完成します。また、長尺動画の編集や画像・動画・BGMの商用で利用できる素材が豊富に用意されています。
| 提供会社 | 株式会社オープンエイト(https://open8.com/) |
| 対応OS | Windows・Mac・Linux |
| 料金 | 無料トライアルあり(要問い合わせ) |
| 主な機能 | カット編集、トリミング、テロップ・音楽挿入、アニメーション タイムライン、ナレーション生成、PPT書き出し |
パソコンで動画作成するメリット・デメリット
動画をパソコンで編集するメリットは、作業画面が見やすく、ある程度のスペックが担保されているのでサクサク作業が進められる点にあります。動画編集ソフトの多くは、パソコンを使って作業をする前提で作られているため、パソコンだと直感的に理解して作業を進めやすく、初心者でも使いこなしやすいです。
一方、パソコンで動画作成をするデメリットは、作業する場所が限られてしまう点。デスクトップパソコンであれば持ち運びは不可能ですし、ノートパソコンでも荷物になってしまうでしょう。
パソコンでの編集をおすすめできる人の特徴は、以下の3つです。
・快適な動作環境で作業をしたい人
・質の高い動画を作りたい人
・パソコン操作が苦でない人
動画編集ツールはパソコン向けに作られているものがほとんどですが、慣れてしまえば操作は難しくありません。また、スペックが高いパソコンを使えば、よりスムーズに作業を進められるので、ストレスを感じずに動画を作ることは十分可能です。
スマートフォンで動画作成するメリット・デメリット
スマートフォンで動画作成をするメリットは、いつでもどこでも編集が可能な点です。動画の素材をスマートフォンの中に取り込んでおけば、外出時や移動中でも編集作業ができます。隙間時間に編集ができるので、効率的に編集することが可能です。
デメリットは、編集機能やエフェクトが限られている点。カット編集やテロップ入れなど簡単な編集作業なら、スマートフォンで完結させることは可能です。しかし、エフェクトの使用やアニメーションのような手の込んだ編集は、ツールによってはパソコン版のソフトでしか対応していない場合が少なくありません。多くの人が動画編集をパソコンで行うのは、この点が理由です。
スマートフォンでの動画編集がおすすめできる人の特徴は、以下の3つです。
・初心者の方
・すきま時間を有効に使いたい方
・短くて簡単な動画を作りたい方
スマートフォンの場合、アプリをインストールするだけで始められるので、動画編集初心者でも手軽に利用できて便利です。動画編集に挑戦したい初心者の方は、スマートフォンで動画編集の基礎を学んでから、パソコンに移行するかどうか検討すると良いでしょう。
動画編集ツールなら初心者でも動画作成が簡単に!
自社で動画を作成をするにあたって、費用や学習コストをかけたくないという方もいるでしょう。
まずは動画編集について学びたい方は、無料のツールからどのくらいの学習コストや工数がかかるかを試してみると良いでしょう。
企業で動画制作の費用や工数を抑えて自社のリソースに合わせたハイクオリティな動画を作りたいという方には、初心者でも質の高い編集ができる「Video BRAIN」がおすすめです。
「Video BRAIN」には、商品サービス紹介や施設紹介など、シチュエーションに応じた動画テンプレートが豊富に用意されています。そのため、わざわざ自分の表現したいシーンを一から考える必要がありません。自分が表現したい動画編集の理想に合ったテンプレートが見つかりやすいので、編集をスムーズに進められるでしょう。
さらにプロが使うような「ナレーション自動生成」「アニメーション」「タイムライン」などの機能も充実しており、パワポ感覚での操作と多彩な動画の表現が可能です。
他のツールとの大きな違いとして、企業向けのサービスのため動画活用の初心者でも安心して利用ができるようにカスタマーサポートが専任で付きます。また毎月使いづらさやUIの改善、新機能のアップデートなどが定期的にあります。
まとめ
動画作成は学べば学ぶほど奥が深いですが、カットしたりBGMを入れたりするなど、基礎的な部分から始める必要があります。今回ご紹介した動画編集ツールを利用することで、初心者でも簡単に動画を作ることが可能です。自身のスキルアップとともに、必要に応じてパソコンや編集ソフトの導入を検討してみてはいかがでしょうか。
動画の作成には、ある程度の費用や学習コストがかかります。しかし、一度慣れてしまえば今後使えるスキルとなるはずです。無料版やチュートリアルが多い編集ツールも増えており、導入障壁もなくなりつつあります。まずは1本、動画を作成してみてはいかがでしょうか。
関連記事
この記事をシェアする