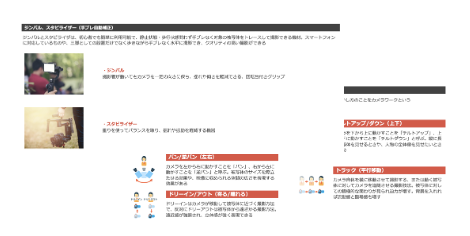動画編集の基本で必ず抑えておきたい「カット編集」は、広告・プロモーション、商品・サービス紹介、マニュアル作成など、あらゆる用途で必要な作業と言えます。
会社の動画制作担当になったが、動画を制作したことがなく、どうしたらいいのかと困惑している方も多いのではないでしょうか。ここでは、そういった方に向け、動画編集の基本であるカット編集について解説します。
目次
カット編集とは
カット編集とは、撮影素材の中から必要なシーンだけを切り抜く編集方法のことです。主に編集ソフトを使い、動画から不要なシーンをカットして除いていき、必要なシーンだけをつなぎ合わせます。
1)分割
一つの動画(又は静止画)やシーンをカットして複数に切り分けることです。
1本の動画の中から不要な個所を指定して、動画を2つに切り分けて削除したい場所の前後で動画を分割した後、要らないクリップだけ削除します。
2)トリミング
冒頭や最後の不要な部分をカットして短くするなど、動画の一部を切り出すことを指します。
「どの地点から」「どの地点まで」を切り出すか、始点・終点を指定して切り出します。
カット編集のメリット
ここからは、カット編集の2つのメリットを紹介します。
1)不要なシーンを削除できる
撮影した動画のデータをそのままの状態で使うと、再生時間が長くなってしまうケースが多いです。撮影したままの動画の場合、内容的にも必要なシーンばかりではなく、いらない間や不要な情報が残ってしまうことがあります。それを解決するのがカット編集です。
カット編集によって、動画内の必要なシーンのみを切り取れます。また、不要なシーンを削ることにより、動画の長さ・再生時間を短くできます。
この作業は、膨大な時間を要するものではなく、さほど手間がかかりません。カット編集は、不要なシーンと必要なシーンを決め、必要なシーンのみを残してつなぎ合わせるだけで済みます。
2)動画テンポを調整できる
カット編集は「動画のテンポを良くする」というメリットもあります。動画内の不要なシーンをカットしていくことで、動画全体のテンポを調整できます。
適切な動画のテンポは視聴者を魅了するのに効果的です。動画編集ソフトにはカット編集以外にも様々な機能があります。これらの機能を上手く組み合わせて使うことで、視聴者の目を引き、訴求力のある動画を作成できるのです。
視聴者は自分たちの知りたい情報を求めており、分かりやすい動画を好みます。必要な情報がテンポ良く次々に得られるような動画だと、視聴者は快く思うことでしょう。
カット編集はシンプルな仕方で行えますが、各シーンをリズミカルにつなげることによって、視聴者のニーズに合った魅力的な動画を作れます。
カット編集のコツ
ここからはカット編集のコツについて解説します。
大きなカットを先に終わらせる
1つ目のコツは、大きなカット作業を先に終わらせることです。
まずは、無音のシーンなど、明らかに必要のないシーンはざっくりとカットしましょう。大きなカット作業を先に完了させることで、無駄な動画部分を見る必要がなくなり、作業効率が上がります。大きなカット作業が済んだあとに、残ったシーンを細かく見てカット編集を続けるとスムーズに進むでしょう。
大きなカットをする際、オーディオ波形を見ると編集がしやすくなります。オーディオ波形とは、音を波で視覚化したものです。どこが無音になっているのか、オーディオ波形がない部分を見ることではっきりと確認できるため、動画を再生せずともカット作業を進められます。
カット作業では、テロップや効果音の挿入をしないほうが効率的です。というのも、カットしながらテロップや効果音を入れてしまうと、動画全体を見てカットを調整したくなったときに、二度手間になってしまいます。順序立てて作業したほうが効率的に終わらせられます。
オーディオの波形が小さいところでカットする
2つ目のコツは、オーディオの波形が小さいところでカットするということです。
オーディオ波形は、音声のあるシーンは波形が小さく、音声がない箇所は波形が小さくなるという特徴があります。物音や咳払いなど、会話でない音は、オーディオ波形が小さく表示されます。その箇所をカットすることで、動画全体から不要なシーンを削除できます。
映像だけを見てカット編集を行うと微妙なズレが生じてしまい、音声がブツ切りになってしまったり、シーンが自然につながっていなかったりと、違和感のある動画になってしまいます。これを防ぐために、オーディオ波形に合わせて編集するように心がけましょう。
カットを多めに挟む
3つ目のコツは、カットを多めに挟むということです。
カット編集は、不要なシーンをカットし、必要なシーンを残す作業です。そのカット作業を増やし、動画から余分なシーンをできるだけ減らすことによって、動画のテンポが良くなり、視聴者を引き込むような魅力的な動画を制作できます。
各シーンに最適なカットを行うことが大切です。トークがメインの動画であれば、上述したオーディオ波形をよく観察し、音声のない時間はできる限りカットしていきましょう。勢いのある動画を作りたければ、動きのないシーンをカットしていきましょう。
カット編集が多ければ、その後の編集作業にかかる時間も少なくできます。カットを多めに挟み、より良い動画を制作しましょう。
魅力的な演出になるように調整を施す
4つ目のコツは、魅力的な演出になるように調整を施すことです。
ただ不要なシーンを削るだけなく、必要な部分を適切につなげることを意識すると良いでしょう。不要なシーンを削るばかりでは、メリハリのない動画になってしまう可能性があります。シーンをどうつなげるかを考え、視聴者が飽きないように演出を施しましょう。
カット割りを使わずにシーンを次から次へと変えていくワンカット動画という撮影技法があります。途中でカットせず、カメラを長回しして撮影します。高い技術が必要にはなりますが、次々にシーンが変わる映像には切れ目がないため、視聴者を釘付けにし、動画滞在時間を伸ばせます。一般的な方法で撮影した動画でも、カットを効果的に行えば、ワンカット動画に近い印象を視聴者に与えられるもの。映像制作には様々なカット技法があります。最適な演出になるように工夫することで、動画の価値を上げていきましょう。
動画カットができる編集ソフト・アプリ6選
ここからは、動画カットに役立つソフト・アプリ5つを紹介します。
1. VivaVideo
カット編集などの基本的なものから、音楽の挿入、フィルター、動くスタンプ、コラージュなど、いろいろな機能を備えているため、こだわりのある動画を制作したい方におすすめです。ただし、無料版には商用で入れたくないロゴが付いてしまうので、気になる方は有料版を使用すると良いでしょう。
対応端末はスマホだけになるので、PC環境で利用するのは向いていません。
・動画カットの操作方法
編集したい動画を読み込んだあと、アプリの編集画面で「カット」を選択します。白い太線を左右に動かし、確定すると動画の一部をカットできます。
・対応OS:iOS、Android
・日本語対応:×
・サポート対応:×
・機能アップデート:△(リリース時期は不明で個別要望は不可)
・製造元:QuVideo.Inc
・公式サイト:http://www.vivavideo.tv/
2. FilmoraGo
動画編集に必要となる基本的な機能が備わっており、操作方法もシンプルで分かりやすくなっています。基本機能の他にも、様々なエフェクトを一部を除き無料で使用できます。また、作成した動画をYouTubeなどに簡単にアップロードできます。
ただし、無料版には商用では入れたくないロゴが付いてしまいます。動画の最後のほうに表示されるだけなので目立ちにくいですが、気になる方は有料版を使用すると良いでしょう。
対応端末はスマホだけになるので、PC環境で利用するのは向いていません。
・動画カットの操作方法
トップ画面で『新しいプロジェクト』を選択します。動画を読み込んだあと、編集画面で赤い太線を左右に動かすことで動画をカットできます。新しい動画を追加したいときは、編集画面の青い十字マークをタップし、追加したい動画を選択します。
・対応OS:iOS、Android
・日本語対応:あり
・サポート対応:×
・利用マニュアル:△(簡易的な公式マニュアルはあり)
・機能アップデート:△(リリース時期は不明で個別要望は不可)
・製造元:Wondershare Technology Group Co.,LTD
・公式サイト:https://filmora.wondershare.jp/filmorago-video-editing-app/
3. CapCut
操作が分かりやすく、動画編集初心者にもおすすめできるアプリです。このアプリの最大の特徴は、フィルターやエフェクトなどの機能がすべて無料で提供されている点です。その上、商用で入れたくないロゴが付かないため気軽に利用できます。
対応端末はスマホだけになるので、PC環境で利用するのは向いていません。
・動画カットの操作方法
『新しいプロジェクト』をタップし、編集したい動画を選択します。編集画面で白い太線を左右に動かし、下にある『編集』をタップしてから『分割』を選択すると、不要なシーンを切り抜けます。
・対応OS:iOS、Android
・日本語対応:あり
・サポート対応:×
・利用マニュアル:×
・機能アップデート:△(リリース時期は不明で個別要望は不可)
・製造元:Bytedance Pte. Ltd
・公式サイト:https://www.capcut.net/?language=ja
4. iMovie
iMovieはアップル社が提供しているアプリです。カットやテロップ挿入など、基本的な機能が一通り備わっています。MacやiPhoneなどアップル社が開発した端末間でのオンライン連携が可能なため、外出時は別の端末で作業するなど、気軽に編集可能です。
対応端末はAppleのiOSやmacOSだけになるので、WindowsやAndroid環境で利用するのは向いていません。
・動画カットの操作方法
編集したい動画を読み込んだあと、黄色い太線を左右に動かすことで、動画を切り抜けます。動画の途中をカットしたいときは、カットしたいシーンの先頭を中央の白線に合わせ、動画をタップし、下にある『分割』をタップすることで動画を分割できます。カットしたいシーンの後ろ側でも同様の作業をし、下にある『削除』をタップすれば、不要なシーンをカット可能です。
・対応OS:iOS、macOS
・日本語対応:あり
・サポート対応:×
・利用マニュアル:△(簡易的な公式マニュアルはあり)
・機能アップデート:△(リリース時期は不明で個別要望は不可)
・製造元:Apple
・公式サイト:https://www.apple.com/jp/imovie/
5. Shotcut
Windows/Mac/Linux用のフリーソフトです。カットや音楽の挿入など基礎的な機能が備わっています。無料ソフトですが、操作が難しいため、動画を編集した経験のある方におすすめです。
・動画カットの操作方法
動画を読み込んだあと、動画ファイルの端にある赤い縦線を左クリックし、左右に動かすと、動画の前後をカットできます。カットしたところには空白が残るので、そこを右クリックし、『削除』を選択することで、その部分を消して詰められます。動画全体を左クリックして動かすことで、空白部分を詰めることもできます。
動画の途中をカットしたい場合は、まず、カットしたいシーンの上を左クリックし、白い縦線を表示させます。動画の上部にある『再生ヘッドで分割する』をクリックすると、白い縦線のところで動画が分割されます。その後、上述したように、赤い縦線をクリックして前後の不要なシーンをカットし、つなげてください。
・対応OS:Windows・Mac・Linux
・日本語対応:あり(海外ツールのため全て英語表記)
・サポート対応:×(海外ツールのため全て英語表記)
・利用マニュアル:あり(海外ツールのため全て英語表記)
・機能アップデート:△(リリース時期は不明で個別要望は不可)
・製造元:Meltytech, LLC
・公式サイト:https://shotcut.org/
6.Video BRAIN(ビデオブレイン)
「Video BRAIN」は、株式会社オープンエイトが提供している企業向けのビジネス動画編集ツールです。
「商品紹介」「広報・プレスリリース」「イベント・サイネージ」といった用途に合わせた2,700以上の動画テンプレートが用意されており、ストーリー文と素材をアップするだけで動画が簡単に完成します。また、画像・動画・BGMの商用で利用できる素材が豊富に用意されています。
さらにプロが使うような「ナレーション自動生成」「アニメーション」「タイムライン」などの機能も充実しており、パワポ感覚での操作と多彩な動画の表現が可能です。
他のツールとの大きな違いとして、企業向けのサービスのため動画活用の初心者でも安心して利用ができるようにカスタマーサポートが専任で付きます。また毎月使いづらさやUIの改善、新機能のアップデートなどが定期的にあります。
・対応OS:Windows・Mac・Linux
・日本語対応:あり
・サポート対応:あり(専任担当者がサポート)
・利用マニュアル:(静止画、動画、活用事例eBookなど)
・機能アップデート:あり(個別要望も内容によって対応可)
・製造元:株式会社オープンエイト(https://open8.com/)
・公式サイト:https://video-b.com/
まとめ
カット編集とは、動画の無駄な部分を省いて視聴者に魅力ある映像を届けるために行います。コツとしては、大きなカットを先に終わらせたり、オーディオ波形を活用したり、多めにカットしたりするといった方法があります。
まずはカット編集を試してみる場合、無料で利用できるツールを触ってみるのも良いでしょう。
社内に専任の動画編集が担当者がおり、学習コストはかかるが、コストを抑えたツールを選びたいときは海外などのツールも選択肢にいれる選択肢もあります。
様々なソフトやアプリがありますが、中でも企業で利用する場合に最もおすすめなのが「Video BRAIN」です。初心者の方が初めて動画制作や編集する場合でも利用マニュアルの充実さや千人のスタッフが運用できるまで専任のサポートがつくのが特徴です。個別の要望や使いづらさの機能アップデートも柔軟なため、内製化したいが社内のリソースが限られているときにはぜひ検討してみると良いでしょう。
関連記事
この記事をシェアする