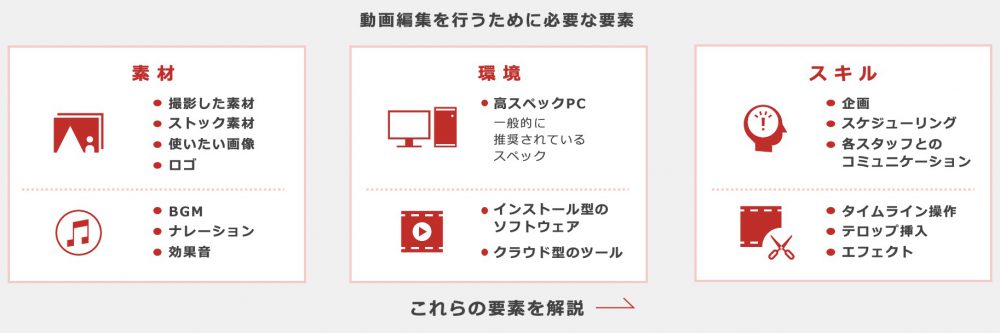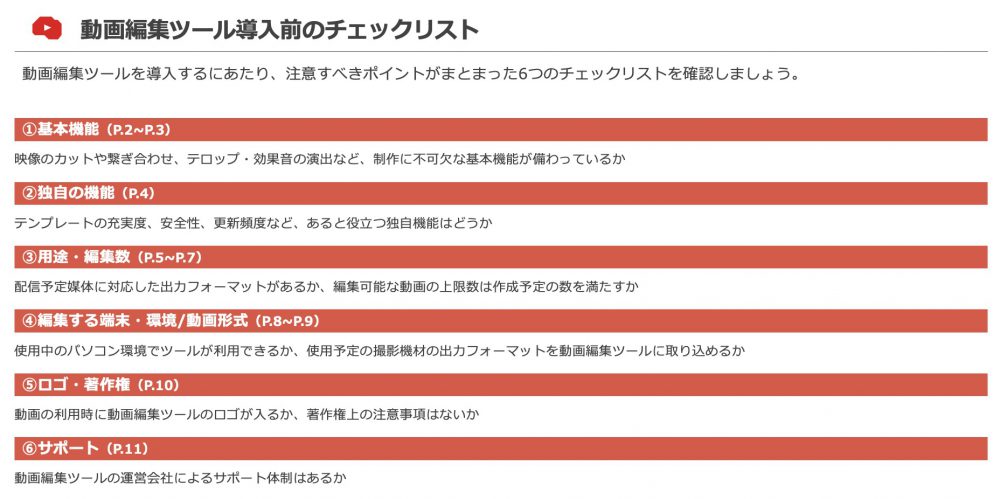動画編集において、画像挿入は動画内容の説明や注釈をつけたり、強調させたりする場合に使用します。また、動画の一部を隠すこともできるので、撮影ミスをカバーする効果もあります。動画内に画像を使用することで、テキストも載せやすくなり、プレゼン用のスライドのような役割を果たすこともあるため、自社で動画コンテンツを作る際にも便利な方法です。
本記事では、動画制作における画像挿入の方法やおすすめの編集ソフト、選び方について紹介していきます。画像を使ったビジネス動画などを作りたい方はぜひ参考にしてください。
目次
動画に画像を挿入する方法
動画に画像を挿入するには、標準ソフトを使用する場合とアプリや動画編集サービスを利用する場合があります。どちらも初心者向けの方法ですので、本格的な動画編集ソフトを購入する前に簡単な方法で試してみたいという方におすすめです。
【お役立ち資料】初心者でも実践できる!
動画編集で必ずおさえておきたいポイント
このeBookでわかること
・動画編集を行うための要素
・動画素材の活用や編集環境の整え方
・編集スキルを上げるポイント
パソコンの標準アプリを使用する
パソコンで作業する際、WindowsかMacかのどちらかになるでしょう。どちらも標準搭載されている動画編集機能があります。画像挿入をしたい場合、編集ソフトを買う前に標準アプリを試してみてもよいでしょう。
【Windows:フォト(ビデオエディター)】
Windowsに標準機能として搭載されている「フォト(ビデオエディター)」で画像挿入ができます。編集手順は以下の通りです。
| 画面左上に配置されているプロジェクトライブラリに、挿入したい画像をドラッグ&ドロップする下部配置されているストーリーボードにドラッグ&ドロップする |
【Mac:iMovie】
Macでは、標準搭載されている「iMovie」で画像挿入ができます。編集の手順は以下の通りです。
| ライブラリ欄にある「写真ライブラリ」に挿入したい画像を読み込む「写真ライブラリ」から挿入したい画像をタイムラインへドラッグ&ドロップする |
「iMovie」はiOSアプリ版も存在するのでiPhoneでも画像挿入が可能です。方法はMac版と同様です。
動画編集サービス・アプリを使用する
標準搭載されているソフト以外にも、オンライン上で動画編集ができるサービスやアプリがあります。オンライン上で利用できるサービスはクラウド上でデータの保存や編集ができるので、パソコンやスマートフォン自体にあまり負荷がかからず、スペックが高くないパソコンでも編集がしやすくなっています。
テンプレートが用意されていたり、画像挿入を含めた基本的な機能が充実していたりするものが多く、特に初心者にとっては、簡単に動画編集が可能です。
また、無料で利用できるものも存在し、使いやすいアプリ・サービスが多いのも特徴です。無料版のものは有料版に切り替えることで機能が拡張できるものが多く、あまり編集経験がない方や普段から動画編集をしたいという方でも、クオリティの高い動画が制作できるようになっています。
画像挿入ができるおすすめ動画編集ソフト・アプリ5選
動画編集ソフトを選ぶ際に、画像挿入は基本的な機能の一つです。今回は特に画像挿入ができるおすすめのソフトやアプリを紹介します。画像挿入のしやすさや対応するOS、料金を記載しているので、比較検討しましょう。
1)BeeCut【Windows・Mac・iOS・Android対応】
引用元:BeeCut
BeeCutは、パソコンやスマートフォンなど複数のOSに対応しており、わかりやすい画面構成をしているので、初心者にも使いやすい動画編集ソフトです。
カット編集やテロップ・音声の挿入など、基本的な機能が備わっており、使用できるアスペクト比が一般的な16:9、InstagramやTiktokで使われる9:16に対応しているので、制作した動画をすぐにSNSにアップしたい人におすすめです。
| 【BeeCutでの画像挿入の手順】「素材」のパネルで使用したい画像をインポートする動画と画像を追加する動画をタイムライン上に配置し、その下に画像を配置する 一般的な編集ソフトは挿入したい画像を動画の上に配置しますが、BeeCutは逆の配置をする必要があります。BeeCutでの画像挿入はレイヤー構造に慣れれば簡単です。 |
| 提供会社 | WANGXU TECHNOLOGY |
| 対応OS | Windows、macOS、iOS、Android |
| 料金 | 個人:月額 ¥4,680、年額 ¥7,980、永久版 ¥24,880法人:年額 ¥13,880、永久版 ¥29,980 |
| 無料体験・トライアル | 無料版あり |
2)ApowerEdit【Windows・Mac対応】
引用元:ApowerEdit
ApowerEditは、わかりやすいインターフェースの編集ソフトです。役割ごとに分かれた4つの大きなパネルで構成されています。入力・出力のどちらも多くの形式に対応しており、多様な動画を利用・制作できます。
| 【ApowerEditでの画像挿入の手順】「素材」のパネルで使用したい画像をインポートする動画と画像を追加する動画をタイムライン上に配置し、その下に画像を配置する 画像の挿入を含め、操作方法がBeeCutに似ているため、こちらも簡単な手順になっています。 |
| 提供会社 | Apowersoft |
| 対応OS | Windows、macOS |
| 料金 | 個人:月額 ¥4,680、年額 ¥7,980、永久版 ¥24,880法人:年額 ¥13,880、永久版 ¥29,980 |
| 無料体験・トライアル | 無料版あり |
3)VideoPad【Windows・Mac対応】
引用元:VideoPad
VideoPadは簡単で素早く動画を制作できる編集ソフトです。50以上の多彩なエフェクトやテンプレートが用意されているので、シンプルで高品質な映像やアニメーションを簡単に制作することが可能です。
無料版は書き出しが2回までしかできない、また商用利用が不可なため、試しに使う際には注意が必要です。
| 【VideoPadでの画像挿入の手順】「ホーム」→「画像を挿入」で使用したい画像をインポートする必要に応じて、追加した画像を「エフェクト追加」や「拡大縮小」でエフェクトを付与したり、大きさを変更したりする画像をタイムラインの動画レイヤーの上に配置する |
| 提供会社 | NCH Software |
| 対応OS | Windows、macOS |
| 料金 | マスター版:$195(一括)、$23.16(3か月プラン)ご家庭版:$129 |
| 無料体験・トライアル | 無料版あり |
4)InShot【iOS・Android対応】
引用元:Google play
InShotはQuVideo社が運営している、スマートフォンでもハイクオリティな動画編集ができるソフトです。カット編集や音声挿入、クロマキーなどスマートフォンアプリであるにもかかわらず充実した機能を備えています。YouTubeやInstagram、Twitterにすぐに共有できる機能もあるため、動画を作り終えたら即座に各種SNSへの投稿が可能です。
| 【InShotでの画像挿入の手順】画面下の「PIP」をタップし、タイムラインに使用したい画像をインポートする画像をタイムライン上にある動画の上に配置する左右の長さをトリミングで調整し、使用する時間を決める InShotは最初の画像を取り込む手順さえ分かれば、その後は直感的に操作することができます。 |
| 提供会社 | InShot |
| 対応OS | iOS、Android |
| 料金 | 月:¥450年:¥1,450永久会員:¥4,280 |
| 無料体験・トライアル | 基本無料 |
5)AviUtl【Windows対応】
引用元:AviUtl
AviUtlは動画編集に必要な機能が一通り揃っているにもかかわらず、無料で使用できるため、長年愛され続けている編集ソフトです。また、無料で公開しているプラグインが数多く存在するので、拡張性が高いのも特徴です。しかし、OSがWindowsにしか対応していないことや、インストールに時間や手間がかかってしまうことがデメリットとしてあげられます。
| 【AviUtlでの画像挿入の手順】タイムライン上で右クリックし、「メディアオブジェクトの追加」→「画像ファイル」をクリックする設定ダイアログにある「参照ファイル」のボタンから挿入したい画像を選択する |
| 提供会社 | KENくん(開発者) |
| 対応OS | Windows |
| 料金 | 無料 |
| 無料体験・トライアル | 無料 |
動画編集ソフトの選び方のポイントはこちらの関連記事も参照ください。
【お役立ち資料】動画編集ツール・サービスを導入する前に
必ず押さえておきたい6つのポイント
このeBookでわかること
・動画編集ツールのよくある基本機能
・動画配信用途に合わせた編集機能の違い
・編集や書き出し時の著作権上の注意
動画編集ソフトの選び方
上記でおすすめのソフトを紹介しましたが、無料で使えるものから有料で多機能なものなどさまざまです。動画制作の目的や持っているスキル、パソコンのスペックと照らし合わせて、適したソフトを選びましょう。
1)自身の編集のレベルに合っているか
特に自分が初心者だった場合、多機能な編集ソフトを購入しても使いこなせない、使わない機能が多いことがあります。反対のパターンとして、基本的な編集機能しかない編集ソフトを購入してから、スキルが上がって物足りなさを感じるということもあり得ます。
ほとんどの有料編集ソフトにはトライアル期間・無料体験プランが用意されています。試しにいくつか使用してみてから、自分に合っているソフトを有料プランに切り替えるのがよいでしょう。
動画編集に難しさを感じている方はこちらの関連記事も参照ください。
関連記事:初心者が動画編集を難しいと感じる理由や対処法を紹介
2)利用するフォーマットに対応しているか
編集可能なデータの種類や大きさ、書き出し可能なフォーマットを確認して編集ソフトを選びましょう。高画質動画を編集したいのに4Kの素材を読み込むことができない、また書き出すときに低画質でしか書き出せないソフトも存在します。映像制作では基本的にフルHDの素材を扱うことが多いですが、昨今4Kの画質を取り扱う機会が増えているため、十分に確認しましょう。
また、フォーマットも「MOV」と「MPEG4(MP4)」を扱うことが一般的ですが、使用するカメラや投稿する媒体によって「AVI」や「WMV」などのフォーマットの場合もあります。必要なときに、特定のフォーマットに対応できるように、普段読み込みや書き出しで利用するフォーマットを確認しておきましょう。
3)自身のパソコン・スマートフォンで利用可能か
利用するパソコンが、WindowsかMacか、はたまたスマートフォンかで利用するツールも変わってきます。ソフトによってはMacでしか使用できないものも、スマートフォンでも使用できるものもあります。
高度なエフェクト等の使用で重い処理が必要なソフトだと、動作がパソコンのスペックに依存します。スペックの低いパソコンだと、重くて動かないことにも繋がりかねません。
自分の持っているデバイスのOSやスペックに合わせてソフトを購入しましょう。逆に所持しているデバイスのOSやスペックでは使えないが、欲しいソフトが決まっている場合は、新しいパソコンやスマートフォンの購入も検討しましょう。
4)セキュリティ面は問題ないか
無料で使える編集ツールの中には、ウイルスやハッキングに対して惰弱性のあるものもあります。信頼性が高く、利用ユーザー数の多いものを使うようにしましょう。運営元が不明で、信頼性のないツールは使用を控えた方がよいでしょう。
ソフト選びに迷っているのであれば、ユーザー数が多く、長い歴史を持つ有名なソフトであればと安心に使うことができます。
セキュリティ面も安心に画像挿入も簡単に行える「Video BRAIN」
画像挿入は、さまざまな編集ソフトで利用可能ですが、ソフトによっては使い方が難しかったり、無料版で利用が制限されていたりします。また、画像を含めた複数の素材を使用すると処理が重くなるなど、動画編集を行う上で多くの障壁が出てくることもあります。
しかし、動画制作ツール「Video BRAIN」であれば、画像の表示タイミングや動き方を設定できるタイムライン機能や、複数素材のレイヤー配置や切り抜きができるオブジェクト機能がついているため、簡単に画像挿入などの編集機能を使うことができます。
また、ブラウザ上で利用できるサービスであるため、パソコン環境に依存せず、サクサクと作業をすることが可能です。
動画編集ソフトの選定にお悩みの方は、初心者でも高度な編集を可能にする「Video BRAIN」の導入も視野に入れてみてはいかがでしょうか。
まとめ
動画編集での画像挿入の方法には、パソコンの標準搭載ツールやオンラインサービスなど多くの選択肢があります。また、ツールによって画像挿入の方法や機能はさまざまです。自身のスキルやニーズに合わせて、ソフトを選ぶようにしましょう。
どれを選んでよいかわからない場合は、いくつかの無料版を試したり、サービスの運営に問い合わせてみたりして、十分に検討してみてはいかがでしょうか。
関連記事
この記事をシェアする