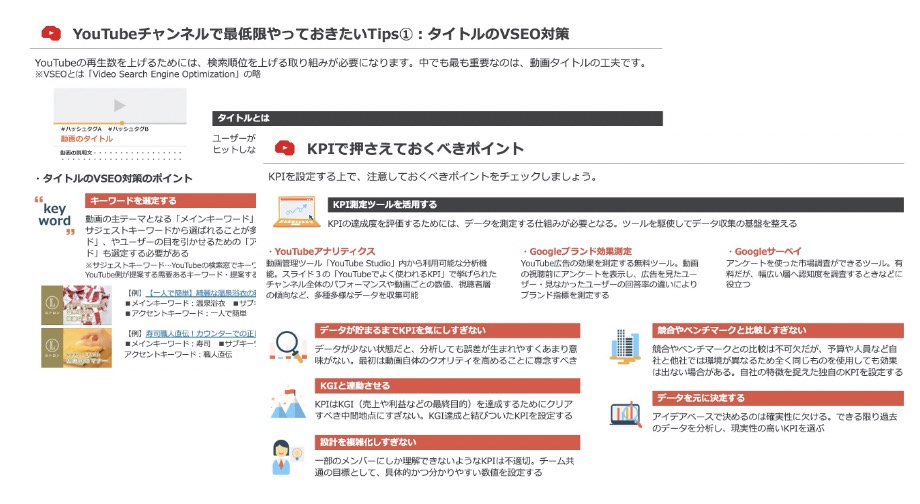「プレゼン動画」として、スライド資料の代わりに動画を活用するケースがあります。画像と文章だけで説明するよりもわかりやすいことから、商談を行う際にプレゼン動画を活用する営業担当者も増えています。しかし、せっかく動画を作る以上、さまざまなシーンで活用したいもの。
商談の現場だけでなく「YouTubeにも載せて、多くの人に見てもらいたい」と考えている方もいるのではないでしょうか。
しかし、「プレゼン動画をYouTubeで配信したい」「PowerPointにYouTube動画を使用したいが、どのように運用すれば良いかわからない」という方もいらっしゃるかもしれません。
この記事では、「YouTubeにプレゼン動画を公開する方法」と「YouTubeの動画をプレゼン資料に挿入する方法」に分けて詳しく解説します。
目次
プレゼン動画をYouTubeで公開する前の準備
自社で制作したプレゼン動画をYouTubeに掲載し、商談やプレゼン動画に利用するには、YouTubeアカウントが必要です。企業アカウントを作成する場合も、個人アカウントも基本的な流れは同様です。
作成するまでの流れを解説していきます。
1.YouTubeにログインする
スマートフォンのアプリからではなく、必ずパソコン上でChromeなどのブラウザーからYouTubeにログインしてください。
※法人で契約しているGooleドメインがあれば、公式ドメインを利用するようにしましょう。
2.プロフィール内の設定を選択する
画面右上のプロフィール写真をクリックして表示されるプルダウンメニューより、「設定」を選択します。
3.「新しいチャンネルを作成する」を選択する
「YouTubeチャンネル」の項目になる「新しいチャンネルを作成する」を選択します。
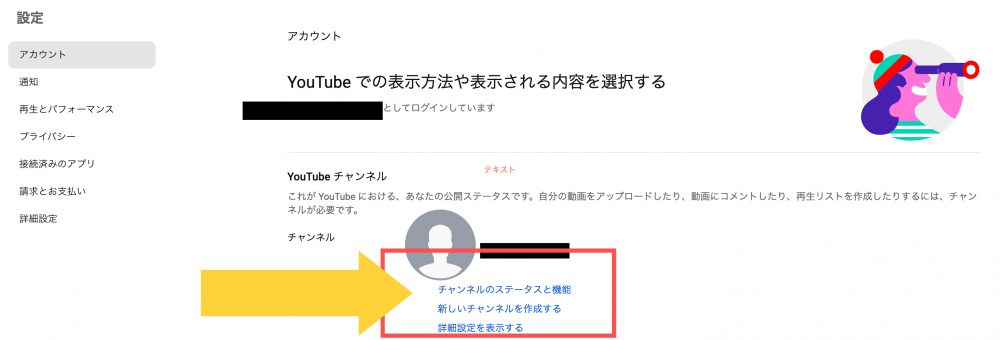
これでアカウントの作成は完了です。
4.ブランディングを設定する
企業チャンネルが作成できたら、次にチャンネル情報を設定します。
3番目に行った手順と同様に、プロフィールのプルダウンから「YouTube Studio」を選択します。
続いて、YouTube Studioの左下にある「カスタマイズ」を選択します。
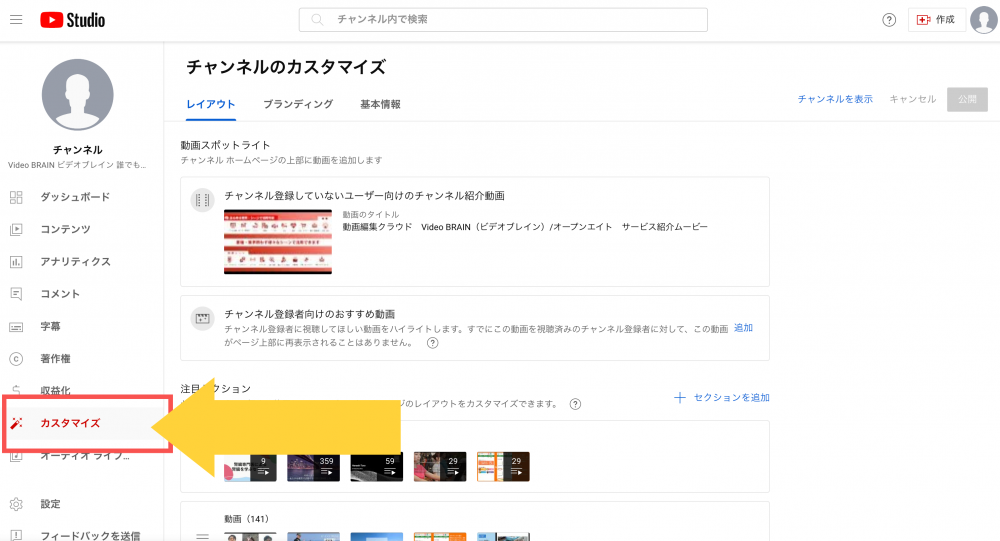
その後、上部のナビゲーションにある「ブランディング」を選択すると、企業の公式アカウントで掲載する「写真」「バナー画像」など各種カスタマイズができます。
【お役立ち資料】YouTubeチャンネル運営を成功させる!
担当者が必ず押さえておきたいポイント
このeBookでわかること
・YouTubeチャンネルを運用する上での目標設定
・KPIで押さえておくべきポイント
・最低限やっておきたいVSEOのTips
プレゼン動画をYouTubeで公開する方法
YouTubeで企業アカウントを作成したら、次に商談やプレゼンで利用する動画をアップしていきます。
動画をアップロードする
作成したチャンネルのTOP画面から「動画をアップロード」を選択し、掲載したい動画ファイルををアップロードしましょう。
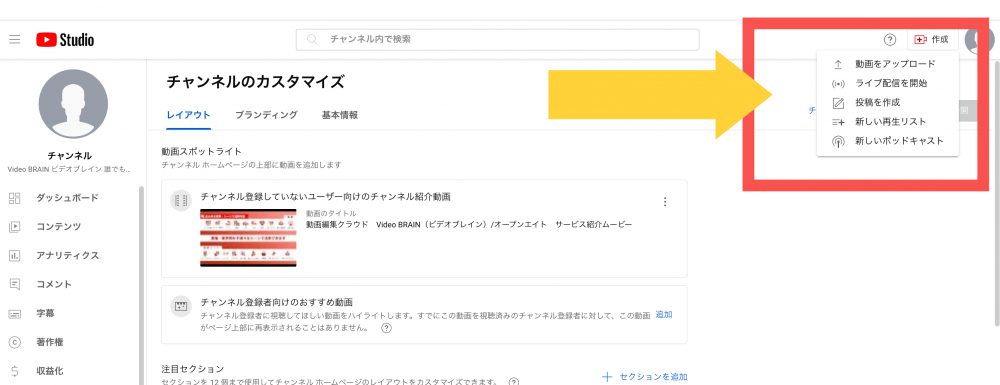
動画の掲載内容を設定する
掲載したい動画をアップロードしたら、まずは掲載した動画の掲載内容を設定しましょう。
以下の表では、設定できる内容をまとめました。
| 表示 画面 | 設定する内容 | 概要 |
| 詳細 | ・タイトル ・説明文 ・サムネイル | タイトルやサムネイル、説明文などを追加できる |
| 収益化 | ・収益化を有効 or 無効にする | それぞれのセクションに収益化の設定ができる (YouTubeパートナープログラムを通し、収益化設定をしている場合のみ表示) |
| 広告設定 | ・スキップ可能 or 不可の動画広告 ・バンパー広告 ・オーバーレイ広告 | 広告のフォーマットを選択できる |
| 動画の要素 | ・字幕 ・終了画面 ・カードの追加 | 再生時に表示する要素を設定できる |
| チェック | ・著作権 ・広告設定 | 著作権などの問題になりそうな要素を修正できる |
| 公開設定 | ・公開 ・限定公開 ・非公開 | 公開範囲を設定できる |
視聴できる範囲を指定して動画を公開する
視聴できる公開範囲を設定する場合、「公開設定」で範囲を設定し、一般公開したくない動画は「限定公開」にしましょう。
また一般公開しても問題ない内容の場合、通常の検索結果から表示され、URLからアクセスできる「公開」を選択します。動画の公開範囲は、以下の3つから選べます。
・公開:YouTubeにアクセスできるすべてのユーザーに公開。
・限定公開:URLを知っている人のみ見られる設定。Web上で検索しても動画は表示されない。
・非公開:動画を管理しているアカウント以外は動画を視聴できない。
「公開」に設定した場合は、YouTube上でユーザーがキーワード検索した際に表示されたり、関連動画としておすすめに表示されたりします。一般公開して視聴者を増やしたい場合、Web上の検索結果にも表示される可能性がありますので、「タイトル」「説明文」「サムネイル」はユーザーのニーズに合わせて、必ず入れるように工夫しましょう。
すべての設定が完了したのち、アップロードした動画の公開URLが利用できるようになります。
関連記事:YouTubeのVSEO対策とは?すぐに実践できるポイントを紹介
ライブ配信を行う
事前に録画したプレゼン動画ではなく、ウェビナーなどのオンラインセミナー でリアルタイムにプレゼンをしたい場合は、特定のウェビナーツールを利用してなければ「YouTubeライブ」という機能もあります。
<ライブ配信を有効にする方法>
1.YouTube に移動します。
2. 画面右上の [作成] をクリックします。
3.次の操作 [ライブ配信を開始] をクリックします。
4.ライブ配信が最初に有効になるまで、最大 24 時間かかることがあります。有効になっている場合は、すぐにライブ配信を開始できます。
また、配信する方法は以下の3通りです。
・モバイル:スマートフォンから Vlog(動画ブログ)やお知らせを配信するのに適しています。
・ウェブカメラ:PCのウェブカメラを使用するため、簡単にライブ配信できます。
・エンコーダー:ゲームプレイ配信などを行えます。
企業の公式アカウントとしてライブ配信する場合は、「ウェブカメラ」の使用が推奨されます。
あらかじめ録画したデータをアップするのではなく、リアルタイムで登壇者が話すことになります。そのため、事前にカメラや撮影する環境、プレゼン内容の準備や資料作成などの準備が必要です。
また、配信前に設定画面内で「限定公開」に変更しておかないと、一般ユーザーにもライブ配信されてしまいます。利用するときは、注意するようにしましょう。
YouTubeに動画を公開する際のポイント
YouTubeでプレゼン動画を公開する際、いくつかの注意点やポイントがあります。規約違反をしてしまうと、動画をアップロードできなくなる恐れも。以下の内容を守りましょう。
動画フォーマットを守る
YouTubeが指定する動画フォーマットが守られていない場合、アップロードできません。YouTubeにアップロードできる動画の容量と時間には制限があります。
・容量:128GB以内
・時間:12時間以内
ここまで大容量の動画をアップロードするケースは滅多にないでしょう。しかし制限がある点については、撮影や編集を行う前にチームで共有しておくと安心です。
また、アップロードできるファイル形式には指定があります。以下のファイル形式のみ、アップロード可能です。
| 推奨形式 | アップロードできる形式 |
| ・MP4 ・MOV | ・MPEG4 ・AVI ・WMV ・MPEGPS ・FLV ・3GPP ・WebM ・DNxHR ・ProRes ・CineForm ・HEVC(h265) |
著作権に気をつける
プレゼン動画を公開する際は、著作権に違反しないように気をつけましょう。
著作権に触れてしまうケースには、以下が挙げられます。
・テレビ番組の切り抜き映像を流用している
・J-POPや洋楽などのBGMを使用している
・通行人が映り込んでしまっている(肖像権に触れるため、“ぼかし”などの調整が必要)
著作権やガイドラインに違反する動画をアップロードしている場合、動画削除の申し立てを受ける可能性もあります。
削除の申し立てを受けた場合、ペナルティが科されます。アカウントを復旧するために、コピーライトスクールという動画を視聴してテストを受ける必要があります。さらに3回警告を受けてしまうと、アカウント停止・動画全削除しなければならないため、著作権に違反しないよう十分に気をつけましょう。
また、社内のメンバーが映り込んでいる場合、あらかじめ社内の各社員の従業員規程や肖像権の許諾等に問題がないかどうかを確認しておきましょう。
また、退職者が出た場合の対応はどうするかについても、あわせて確認しておくと安心です。
カスタムサムネイルを設定する
サムネイルは、動画の表紙にあたるものです。動画の内容をひと目で伝える重要な「看板」(コピー)のような役割を果たしています。どんなに良い動画であっても、サムネイルが表示されないと、視聴者はどのような内容なのかわかりません。せっかく公開しても、再生回数につながらない可能性が高くなってしまいます。
通常のサムネイルは、YouTubeが設定した3つのサムネイルから選択しますが、カスタムサムネイルで独自の画像を設定することも可能です。
キャッチコピーや配色にこだわったサムネイルを設定することで、チャンネルに来訪したユーザーにクリックしてもらいやすいやすくなります。
なお、カスタムサムネイルは認証済みのアカウントでのみ利用できるため、アカウント認証はYouTube.com/verifyから確認しましょう。
別の動画配信プラットフォームを検討する
YouTubeを使って動画を公開する方法は、非常に簡単で使い勝手が良いといえます。しかし、「公開した動画を違法ダウンロードされる」「限定公開の動画を無断で共有される」といったセキュリティ上のリスクも存在します。
動画をアップする手段は、YouTube以外にも存在します。リスクを防止しながらプレゼン動画を公開するなら、別の動画配信プラットフォームも検討しましょう。
動画プラットフォームによっては、ダウンロードを拒否できる設定ができたり、公開範囲を制限したりすることも可能です。「社内の従業員だけに情報を共有したい」といったケースに対応しているサービスも。自社のニーズにあわせて選択するようにしましょう。
PowerPointにYouTubeの動画に挿入する方法

PowerPoint(パワーポイント)へのオンライン公開している動画の埋め込みは、再生できる動画フォーマットかどうか、動画の埋め込み方が重要です。
基本的なYouTube動画の埋め込み方を説明します。
「オンラインビデオ」を選択する
YouTube動画のリンクをコピーした後は、PowerPointにリンクを挿入します。
<手順>
1.PowerPointを開く
2 .YouTube動画を挿入したいスライドを開く
3 .メニューバーから、 挿入 > ビデオ > オンラインビデオ を選択する
URLを貼り付けて挿入する
YouTubeの動画をPowerPointに挿入するためには、YouTube動画のURLをコピーしてPowerPointに埋め込みます。下記の手順でYouTube動画の挿入が完了します。
<手順>
1.埋め込みたいYouTubeの動画にアクセスする
2.ブラウザーのURLバーをコピーする
3.先ほどコピーしたYouTubeのURLを入力して挿入
4.オンライン動画のURL入力を促すウィンドウを確認する
5.URLをペースとして [挿入]ボタンを押す
YouTube動画を活用している企業事例
自社の動画だけでなく、他社で一般公開されているものであれば資料内に埋め込むことができます。ここでは、実際に営業活動にYouTube動画を活用した企業事例についてご紹介します。
DICライフテック株式会社
DICライフテック株式会社では、自社で製造しているスーパーフード「スピルリナ」を広く知ってもらうため、同商品を使ったレシピ動画を公開しています。わずか30秒ほどの短い動画ですが、思わず引き込まれてしまう動画に仕上がっています。
商品名である「LINABLUE(R)(リナブル―)」のイメージを打ち出す工夫として、全体のトーンをブルーイッシュに統一。おしゃれで洗練されたイメージを伝えるために、写真は本物のバーで撮影しているのだとか。小道具や雰囲気の演出にも統一感があることで、動画のクオリティが高まっています。
動画内容は、ナレーションを一切入れず、テキストだけでレシピを紹介しているのが特徴的です。軽快なインストゥルメンタルジャズをBGMとして使用しており、臨場感を生み出しています。
まとめ
プレゼン動画の活用は顧客への伝わりやすさなど多くのメリットがあることから、商談やプレゼンだけでなく様々な営業活動での利用が見られるようになっています。
また「Video BRAIN」などの動画配信プラットフォームの機能と法人利用のサポートも充実した動画編集ツールを利用することで、パワーポイント他の簡易的なソフトではできない様々な伝わりやすい表現ができ、ビジネスの場で差をつけることのできる魅力的な動画プレゼンを作ることができます。
これからプレゼン動画の活用を検討している方は、本記事を参考にして取り組んでみてはいかがでしょうか。
関連記事
この記事をシェアする