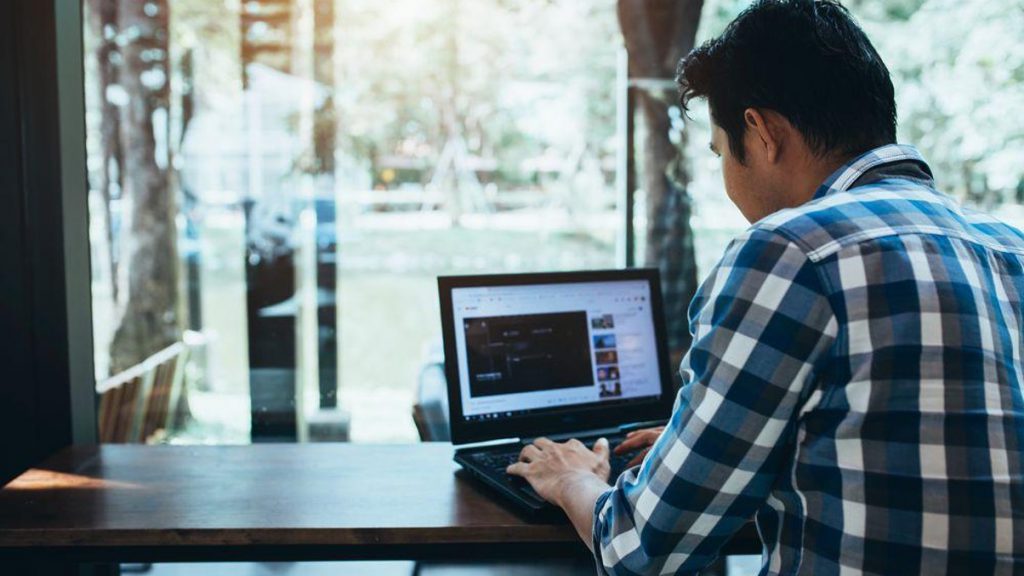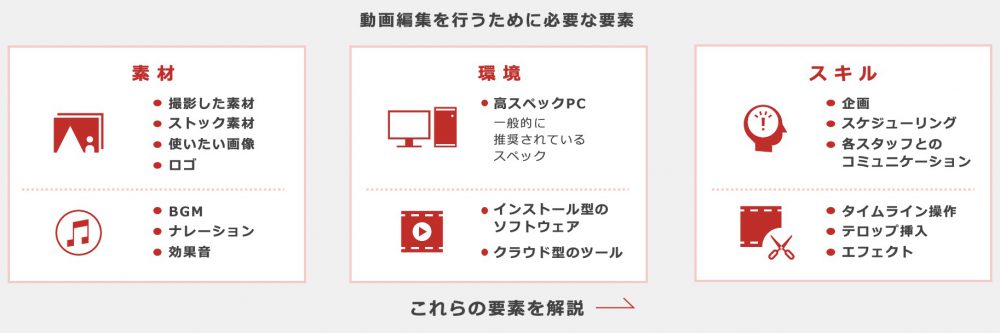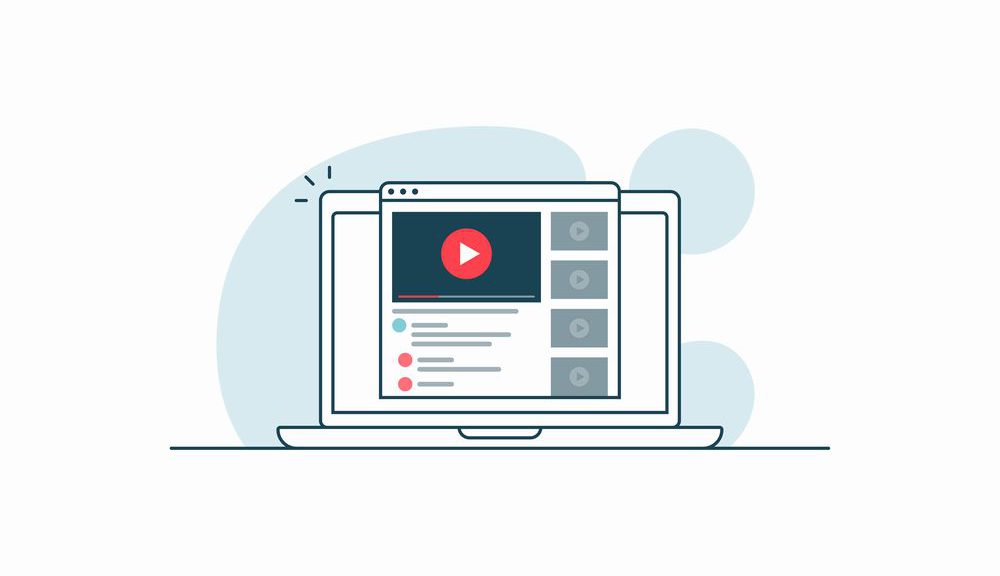ここ数年、企業がYouTubeに公式チャンネルを開設し、動画を利用した認知向上やマーケティングに取り組んでいる例が増えています。それに伴い、動画編集のニーズや社内で動画制作を内製化する企業も増加傾向にあります。
YouTubeで動画配信を始めたいが、何から始めればよいかわからないという方も多いでしょう。本記事では、企業向けのYouTube動画の編集手順や投稿方法を詳しく解説していきます。自社のYouTubeチャンネル開設や動画投稿にぜひ役立ててください。
目次
YouTube動画編集の手順
YouTubeに投稿する前に、投稿するための動画を制作しましょう。以下で、撮影から編集までの手順について詳しく解説していきます。
1)動画撮影
まず、制作したい動画に必要な素材を撮影します。主にスマートフォンや一眼レフ、ビデオカメラを使って、素材を撮影します。コンテンツの意図や企画に合わせた画角やシーンを決めて撮ることが重要です。
2)動画の読み込み
カメラやスマートフォンで撮影した素材をパソコンで編集する場合、パソコンに接続して転送しましょう。iPhoneとMacを使用している場合はAirDropが利用できます。また、スマートフォンで撮影した素材を、そのまま編集する場合は、編集アプリに直接読み込みましょう。
3)素材の整理
アップロードした素材を、分かりやすいように名前を変更しましょう。事前にファイル名の命名規則を決めておくとよいです。
4)動画素材のカット・並べ替え
次にカット編集と並べ替えです。動画に使用したい素材をタイムラインに並べ、カットして長さを調整します。
5)テロップの挿入
テロップの挿入では、特に重要なポイントや演者の発言にテロップを入れてください。視覚的に表示することで、視聴者の内容理解に繋がったり、飽きさせなかったりする効果があります。また、テロップを入れる際に、スマートフォンで見られることを想定して大きめに表示したり、特に注目してほしいポイントで色を変えたりするとより効果的でしょう。
6)BGM・効果音の挿入
BGMや効果音の挿入は、動画の臨場感や雰囲気を効果的に演出することができます。その際、声やナレーションが聞き取りづらくならないよう音量を調整しましょう。
BGMの著作権で注意しておきたいポイントがわかる関連記事はこちらを参照ください。
7)編集内容の確認
編集が一通り完了したら、開始から終了までを見直しましょう。ここで編集の統一性やテロップの文字やタイミングが合っているかを確認します。特に、編集を忘れてしまった部分や編集ミスがないかを注意して確認すると、投稿した後にミスに気づくということを防げます。
8)音量の調整
動画の音声やBGM、効果音など、全体的な音のボリュームやバランスが適切かどうかを確認します。声やナレーションなどの主要な音がしっかり聞き取れることが重要です。また、音割れをしていないかどうかも注意してください。
9)色の補正
撮影の方法や動画の雰囲気によって、明暗や色味を調整していきます。素材同士の色味を合わせる、フィルターをかけるなどの補正を行います。この時、色調補正のしすぎで、白飛びしたり、色が潰れしたりしないように気をつけましょう。
10)動画を書き出してアップロード
編集作業が一通り完了したら、完成した動画を書き出します。完成した動画はYouTubeにアップロードすることができます。詳しい手順については次で解説していきます。
【お役立ち資料】初心者でも実践できる!
動画編集で必ずおさえておきたいポイント
このeBookでわかること
・動画編集を行うための要素
・動画素材の活用や編集環境の整え方
・編集スキルを上げるポイント
YouTubeに動画を投稿する方法
動画が完成したら、次はYouTubeに投稿しましょう。投稿前にさまざまな設定項目などがあるので、一つ一つ確認していきましょう。
1)YouTubeアカウント作成
YouTubeアカウントの作成にあたって、まずGoogleのアカウントを作ります。Googleアカウントがなければ、YouTubeアカウントを作成できません。Google公式サイトで「アカウントを作成」を選択し、必要情報を登録して完了です。
次にYouTubeの画面右上にあるアイコンからYouTubeアカウントの作成に必要な情報の登録に進むことができます。また、チャンネルも作成しましょう。同じく右上のアイコンから「チャンネルを作成する」を選択します。チャンネル名の設定には「カスタム名を使う」を選択しましょう。
2)制作した動画をアップロード
チャンネルの開設ができたら、次に動画のアップロードです。パソコンだと画面右上のカメラのマーク、スマートフォンだと中央下のプラスのマークから「動画をアップロード」を選択します。「ファイルを選択」で投稿したい動画を選んでアップロード完了です。
3)タイトル・説明文・サムネイル画像・視聴者の設定
アップロード後は、タイトルや説明文、サムネイル画像、視聴者を設定します。
タイトルは必須項目となっており、最大100文字まで入力が可能です。説明文は動画内容や詳細の説明のために入力しておくとよいでしょう。
サムネイル画像は検索結果に表示される画像であり、視聴者が視聴するかどうかの判断材料の一つになるため、重要な要素です。視聴者の項目は、子供向けコンテンツかどうかの年齢層の設定ができます。
4)公開設定・日時を決めて投稿
設定項目を入力したら、動画を投稿します。公開設定の項目では、すべての人に公開、リンクを知っているユーザーのみに公開、選択したユーザーのみに公開の中から選択ができます。
投稿したいタイミングがあれば、スケジュールの項目で日時指定をすることで予約投稿が可能です。設定し終えたら、完了を押します。
ここで注意しておきたいのが、以下のように動画投稿の際にいくつか制限がかけられる場合です。
- 明確な基準は非公開だが、1日に投稿できる本数に制限がある
- アカウントが嫌がらせ行為や不適切投稿、著作権・プライバシー侵害等の違反報告を受けてしまうと制限がかけられる
- 違反報告を3回受けるとアカウントが凍結されてしまう
著作権侵害については、知らずに侵害していることもあり、法的リスクに繋がりかねません。事前に音楽や画像など他者の著作物における利用ルールを確認することを心がけましょう。
YouTubeへ投稿する際の注意点についてはこちらの関連記事を参照ください。
YouTubeの投稿にかかる時間
YouTubeへのアップロード時間は平均5分です。動画の長さにもよりますが、10分前後で完了することがほとんどです。
しかし、長い時間の場合、数時間ほどかかってしまうこともあります。動画の長さや容量によってアップロード時間は変わりますが、長すぎると感じた場合は、以下のような原因が考えられます。
- ファイルの種類やサイズが指定のものではない
- インターネットの接続が不安定である
- 動画の解像度が高い
- ブラウザの動作が遅い
- YouTubeへの接続がタイムアウトになっている
YouTubeにアップロードできる動画容量
YouTube上にアップロードできる最大の容量は、「サイズ:128GB以内、時間:12時間以内」と設定されています。これは、フルHD(1920×1080)の画質では約19〜29時間に相当します。そのため、よほどの高画質で長い動画を投稿しない限り、上限を超えることはないでしょう。
また、編集ソフトによっては書き出す際のサイズを指定できることもあるので、使用するソフトでサイズ指定が可能かどうかを確認しておきましょう。
YouTubeの動画を編集する場合の注意点
動画形式を確認する
動画にはフォーマットと呼ばれるファイルの形式があります。YouTubeはMP4形式を採用しており、動画を投稿する際はMP4やMOV形式の動画が必要です。
スマートフォンで撮影した動画はそのまま投稿できますが、編集ソフトでエンコードすると対応していない場合があるので注意しましょう。フォーマットが違う場合は変換アプリやソフトで行うことができます。
著作物を使用していないか注意
動画を投稿する際は、著作権を侵害しないように無許可の著作物を含んでいないかチェックが必要です。
YouTubeのガイドラインだけでなく、著作権法でも無許可の著作物の使用は禁じています。無許可で著作物を使った場合は動画が削除されるおそれがあるので注意しましょう。動画が削除されると編集に費やした時間や労力が無駄になってしいます。
YouTube動画編集におすすめのソフト
YouTubeに投稿する動画を作る際は、適した編集ソフトを選ぶ必要があります。複雑なエフェクト等を多く盛り込む必要はない場合は、最低限の機能として、カット編集、テロップ挿入、BGMや効果音の挿入ができるソフトが適していると言えるでしょう。
以下では、YouTube動画の編集におすすめのソフトを4つ紹介します。
1)Adobe Premiere Pro
Adobe Premiere Proは、Adobe社が提供する最もプロに使用されている編集ソフトです。快適な動作、豊富なエフェクトツール、同社の他ソフトとの連携ができる万能なソフトとなっています。YouTube編集に必要なカット編集、テロップ挿入、音声の挿入が簡単に行えます。また、YouTubeの規格に合わせた書き出し形式も豊富に用意されています。
機能が豊富である反面、快適な動作環境を整える必要があり、パソコンのスペックがある程度必要なのが注意点として挙げられます。
| 提供会社 | Adobe |
| 対応OS | Windows、macOS |
| 料金 | 年間プラン月額払い:¥2,728/月年間プラン一括払い:¥28,776/年月々プラン月額払い:¥3,828/月 |
| 主な機能 | カット編集トランジション色調補正BGM挿入テロップ挿入 |
2)Final Cut Pro
Final Cut Proは、Apple社が提供するMacユーザーに最適な編集環境を整える編集ソフトです。
Premiere Proより操作が簡単で、同社の提供するiMovieより機能が豊富であるため、複雑なエフェクトなどをあまり使わない方に適したソフトと言えます。
サブスクリプションのPremiere Proと異なり、一旦購入すると永久に使い続けることができるため、利用期間が長く、余分な出費を抑えたい場合にはFinal Cut Proの使用を検討してみるとよいでしょう。
| 提供会社 | Apple |
| 対応OS | macOS 11.5.1以降 |
| 料金 | ¥36,800 |
| 主な機能 | カット編集トランジション色調補正BGM挿入テロップ挿入 |
3)YouTube Studio
YouTube Studioは、YouTube社が提供するYouTubeの管理ツールです。本来編集ソフトではありませんが、YouTubeに投稿予定または投稿後の動画を編集できる機能が存在します。主な機能として、カット編集や音声の挿入、ぼかしやフィルタの追加が可能です。
使える機能はシンプルなものが多いため、投稿後に編集ミスや編集し直したい箇所を見つけた際に、修正のみで利用するのがおすすめです。とはいえ、YouTube投稿に適した機能が多いので、もしもの時に使用できるように使い方を覚えておくようにしましょう。
| 提供会社 | YouTube |
| 対応OS | Windows、macOS、iOS、Android |
| 料金 | 無料 |
| 主な機能 | カット編集フィルター追加BGM挿入字幕作成 |
4)iMovie
iMovieは、Apple社が提供するMacやiPhoneのようなApple社製品間で互換性のある編集ソフトです。操作が簡単で、標準機能が豊富なので、気軽に映像編集が始められます。Apple製品間でデータの共有がシームレスにできるので、余計な手間をかけたくない方におすすめです。
しかし、シンプルな操作感ゆえに、テロップ挿入に位置やフォントの制限があったり、動画や画像、音楽の重ね方に制限があるなど、他のソフトでないとできないことも多いです。YouTube投稿にあたって、まずは簡単に始めてみたいという方はiMovieを使ってみるとよいでしょう。
| 提供会社 | Apple |
| 対応OS | macOS、iOS |
| 料金 | 無料 |
| 主な機能 | カット編集トランジションフィルター追加BGM挿入テロップ挿入 |
動画編集ソフト・サービスのおすすめの関連記事はこちらも参照ください。
YouTube動画編集のコツ
YouTube動画を上手く編集するには、いくつかのコツがあります。他の方が編集・投稿した動画から参考にすべきことや、動画を制作する前に意識しておくべきことなどがあります。自身の動画制作に役立ててみてください。
1)他のチャンネルの真似をする
ユーザー層やジャンルが近く、伸びている他のチャンネルの動画を真似てみるのもよいでしょう。とはいえ動画の内容をそのまま真似るのではなく、見せ方や音声などの細かい要素に注目しましょう。
伸びているチャンネルに近い視聴者に刺さるコンテンツになったり、おすすめの動画としてサジェストされる可能性が高まったりします。ただ、丸々真似をするのはモラルや権利的にリスクがあるので、要素を取り入れつつオリジナリティのあるコンテンツを目指しましょう。
2)構成案を考える
構成案を考えることで全体を把握することができ、客観的に見ることでコンテンツの意図を確認することができます。
映画や文章においても起承転結や前半や後半のような大枠が存在します。この動画で自分たちが何を伝えたいのか、視聴者に何を感じて欲しいのかを考えながらアウトラインを作っていくと、魅力的でわかりやすい動画になります。
3)意味のないコンテンツは避ける
投稿する動画の目的に合わせて素材を選定し、優先順位をつけていきましょう。
せっかく撮影した映像をすべて使いたい気持ちもありますが、無駄な部分、意味のない部分は避けるようにカットしていくことで視聴者にコンテンツの意図が伝わりやすい、すっきりとした映像になります。
また、短く端的な動画にすることで、視聴者にとっても見やすいものになります。
まとめ
YouTube用の動画投稿の際には、視聴者に伝わりやすい動画を制作する必要があります。また、編集後に投稿する際にも、内容や項目設定などの注意すべき点がたくさんあります。
自社でYouTubeに参入する際に、どんな動画を作りたいか、視聴者に何を伝えたいかを意識しながら、編集ソフトの準備や企画内容の吟味をするとよいでしょう。また、自社の作りたい動画や担当者の技術力に合った編集ソフトを選ぶことも重要です。
関連記事
この記事をシェアする