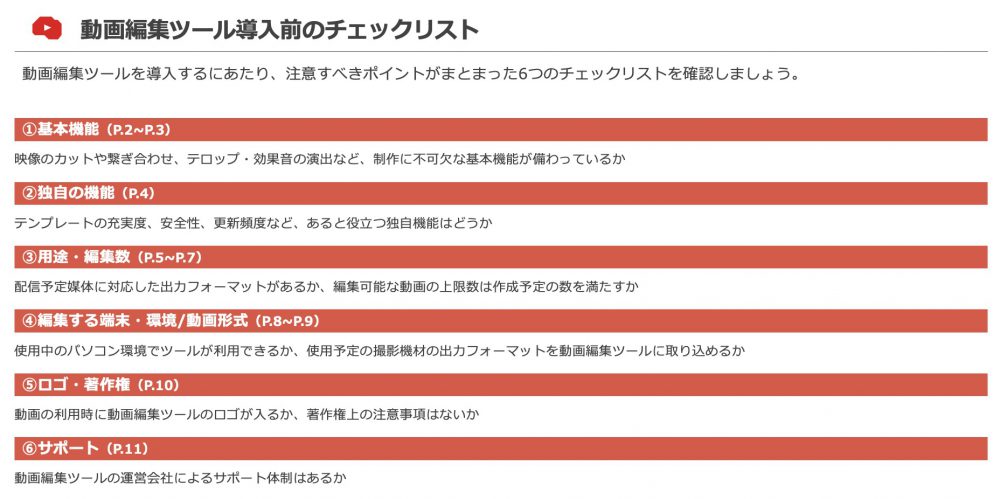「自分で動画を作ってみたいけど、編集作業が難しそう」と不安に感じてしまう方は多いかと思います。そこで本記事では、動画編集を簡単に行いたいと考えている方に向け、初心者でもスムーズに使える編集ソフトの特徴を解説していきます。操作が簡単なおすすめソフト、そして編集作業を効率化させるコツも紹介しますので、これだと思えるソフトを探してみてください。
目次
簡単に使える動画編集ソフトの特徴
「動画編集ソフト」と一口に言ってもさまざまな種類があり、なかには初心者が使いこなすのは難しいソフトも少なくありません。そこで、編集初心者であっても簡単に使えるソフトの特徴を紹介していきます。どのソフトを使えば良いか迷った場合には、まずはお伝えする2つの特徴に沿ったソフトかどうかを確認してみましょう。
直感的な操作ができるか
簡単に使える動画編集ソフトは、初心者であっても直感的に使えることが特徴です。この場合の「直感的」とは、次のような操作ができることを指します。
| ・ドラッグ&ドロップで素材を移動できる ・通常のPC感覚で使える(Delキーで素材を削除できるなど) ・タイムラインがすっきりしていて編集が簡単 |
動画編集ソフトを初めて使う場合、「そもそもどうやって操作をすれば良いか分からない」といったことが起きがちです。その点、簡単に使えるソフトは複雑な操作を必要としないことも多いため、初心者でもスムーズに編集を進められます。
なお、初心者が使いやすいソフトの特徴として「機能が絞られていること」が挙げられることもありますが、機能が少なすぎると意図する編集ができず、逆にストレスが溜まってしまう可能性もあるので注意しましょう。
説明コンテンツが存在する
「説明コンテンツ」が存在することも、簡単に扱えるソフトの特徴です。説明コンテンツとは、ソフトの使い方や操作方法が示されたページなどのことで、編集初心者が悩みにぶつかったときや、分からないことが出てきたときに役立ちます。公式ページに「操作ガイド」が用意されているソフトもあるので、インストールする前に一度確認してみましょう。
また、実際に利用している人が使い方を解説しているブログやYouTubeなどがあるとさらに安心です。一方で、マイナー過ぎるソフトの場合には公式のサポートがなく、使い方を紹介しているページも存在しない可能性があるので注意が必要です。
初心者でも簡単に使えるおすすめ動画編集ソフト
初心者でも簡単に使える、おすすめの動画編集ソフトを8つ紹介します。どれも直感的な操作が可能で、編集経験がない方でも安心して利用できるソフトばかりです。有料ソフトの中には「無料体験版」が用意されているものも多いので、有料版を使うのに不安が残る方は、まずは無料体験版で操作に慣れてみるのも手といえるでしょう。
Lightworks Free
Lightworks(ライトワークス)は、もともとはプロ向けに開発されていた動画編集ソフト。しかしながらインターフェイスが分かりやすいので、初心者でも安心して利用できます。また、素材の多さも特徴の一つです。ミュージッククリップやストックビデオも自由に使えるなど、編集の可能性を広げてくれる魅力が詰まっています。
基本情報
| 費用 | 無料 |
| 無料体験 | ― |
| ファイル形式 | mp4(無料版) |
| 対応スペック | CPU :Intel i7チップセットまたは同等のAMDチップセット メモリ:3GB以上 |
| 対応OS | Windows7以降、Mac OS X 10.11、Linux |
| 開発会社 | LWKS |
iMovie
iMovieは、macOSに付属している無料動画編集ソフトです。操作が簡単なことが特徴で、たとえばドラッグ&ドロップだけで素材をどんどん追加できます。そして、作った動画をAppleクラウドに保存できるのも嬉しいポイント。iPhoneやiPadでも操作ができるので、外出先でiPhoneを使ってちょっと編集する、といったことも可能です。
基本情報
| 費用 | 無料 |
| 無料体験 | ― |
| ファイル形式 | 3gp、avi、m4v、mov、mp4 |
| 対応スペック | CPU :Intel Core i7〜メモリ:16GB以上 |
| 対応OS | iOS 14.0以降macOS 10.15.6以降 |
| 開発会社 | Apple |
Microsoftフォト
Microsoftフォトは、Windows10に標準搭載されている無料の動画編集ソフト。シンプルな作りながら機能性に優れ、3Dエフェクトや、細かな調整ができるビデオリミックスなども利用できます。Microsoft製ということもあり、無料ソフトを使う際に不安なセキュリティ面の対策がしっかりしていることも、安心できる点といえるでしょう。
基本情報
| 費用 | 無料 |
| 無料体験 | ― |
| ファイル形式 | mp4、mkv、mov、wmv、avi、m2tsなど |
| 対応スペック | CPU :Corei5以上メモリ:8GB以上 |
| 対応OS | Windows 10 バージョン 17763.0 以降Xbox OneWindows 10 Mobile バージョン 10581.0 以降 |
| 開発会社 | Microsoft |
Filmora X
Filmora(フィモーラ)Xは、操作画面の分かりやすさから人気を集める有料編集ソフトです。編集でよく使われる機能の一部が自動化されているので、編集時間を“時短”できるのもポイント。1,000万をこえる動画素材や音楽、エフェクトなども利用できるため、自分オリジナルの動画を作りたい方にもおすすめのソフトといえるでしょう。
基本情報
| 費用 | 1年間プラン6,980円(税込み)永続ライセンス9,980円(税込み) |
| 無料体験 | 〇 |
| ファイル形式 | mp4、mpg、mpeg、mov、mpeg4、dvなど多数 |
| 対応スペック | CPU: Intel i3以上のマルチコアプロセッサ、2GHzまたはそれ以上 メモリ:4GB以上 |
| 対応OS | Windows7以降 macOS X 10.12以降 |
| 開発会社 | wondershare |
なお、Filmora Xには「商用ライセンス」と「個人ライセンス」が用意されています。商用ライセンスを購入すると、Filmora Xに搭載されている音楽・BGM・サウンド以外の素材、またFilmstockで購入できる追加エフェクト(※)について商用目的での利用が可能です。
※50万未満の印刷物の複製、または同数未満のその他メディアでの複製に限り、商用目的での素材利用が可能
かんたん動画編集4
かんたん動画編集4は、基礎的な機能がそろった有料動画編集ソフト。高価格帯の有料ソフトと比べると素材やエフェクトの数は限られますが、プライベート目的での利用を考えている場合には十分な機能がそろっています。公式サイトが見やすく、マニュアルやお問い合わせページなどがしっかり用意されている点も安心です。
基本情報
| 費用 | 3,289円(税込み) |
| 無料体験 | × |
| ファイル形式 | avi、mpeg1、bmp、jpeg、png、wav、mp3、mpeg1、mp4 |
| 対応スペック | CPU:Intelプロセッサ 2GHz以上(または同等の互換プロセッサ)メモリ:2GB以上 |
| 対応OS | Windows7以降 |
| 開発会社 | デネット |
PowerDirector 365
PowerDirector365は、月々517円~と比較的低価格で利用できる有料編集ソフト。サブスクリプション型のため、最新機能とテンプレートなどが随時更新されていくのも嬉しいポイントといえるでしょう。初心者でも直感的に使える編集ツールもそろっているため、未経験でもストレスなく編集作業に取り組めます。
基本情報
| 費用 | Windows版517円(税込み)/月(12ヶ月プラン) |
| 無料体験 | 〇 |
| ファイル形式 | mov、mpeg-1、mpeg-2、wav、mp3など多数 |
| 対応スペック | CPU:Intel Core™ i シリーズ 以上、AMD Phenom® II 以上メモリ:4GB 以上 |
| 対応OS | Windows 7以降 (64 bit OS のみ対応)、Mac |
| 開発会社 | CyberLink |
HVideo Pad
Video Padは、MacとWindowsの両方で使える有料編集ソフトです。初心者にも扱いやすいソフトとして知られ、ドラッグ&ドロップでスピーディーな動画編集を実現できます。無料体験版も用意されているので、特に編集初心者の方はまずは無料版で編集のしやすさを確かめてみても良いでしょう。
基本情報
| 費用 | $159(マスター版) |
| 無料体験 | 〇 |
| ファイル形式 | mp3、avi、mpeg、wmv、divxなど多数 |
| 対応スペック | CPU: Intel Core 2 Duo 2.0 GHz/AMD Athlon 64 X2 5000+メモリ: 2 GB以上 |
| 対応OS | Windows 7以降 Mac OS X 10.5 以降 |
| 開発会社 | NCHソフトウェア |
Adobe Premiere Elements
Adobe Premiere Elementは、買い切り型の有料動画編集ソフトです。高性能なソフトではありますが、25種類の「ガイド付き編集」が付いているため、編集初心者でも迷うことなく制作を進められます。AIが細かな箇所まで自動的に補正してくれるので、より簡単に、そしてよりクオリティの高い動画を目指す方へもおすすめです。
基本情報
| 費用 | 19,580 円(税込み) |
| 無料体験 | 〇 |
| ファイル形式 | Avchd、da-avi、hevc、mpeg-1、mp3など多数 |
| 対応スペック | CPU:インテル第6世代以降またはAMDの同等以上のプロセッサ(SSE4サポートあり) メモリ:8GB以上 |
| 対応OS | Microsoft Windows 10バージョン1903以降(バージョン1909推奨)日本語版(64ビット版のみ)macOS 10.14~10.15またはmacOS 11 |
| 開発会社 | アドビ株式会社 / Adobe KK |
【お役立ち資料】動画編集ツール・サービスを導入する前に
必ず押さえておきたい6つのポイント
このeBookでわかること
・動画編集ツールのよくある基本機能
・動画配信用途に合わせた編集機能の違い
・編集や書き出し時の著作権上の注意
簡単に使える動画編集ソフトの選び方
簡単に使える編集ソフトを探すうえで、あらかじめチェックしておきたいポイントを4つ紹介します。これらのポイントを押さえておくだけで、いざ利用し始めたあとに「操作方法が分からない」といった後悔や、別のソフトを改めてインストールし直すなどの手間を省けます。
PCのOSやスペック
動画編集ソフトを使う前は、PCのOSやスペックを確認しておくことが大切です。なぜなら、たとえばWindowsだけしか使えないソフトがあったり、PCの容量が小さい場合には編集に時間がかかったりすることがあるからです。
そのためソフトのインストールを考える場合には、次に示すような項目をあらかじめチェックしておきましょう。
| ・OS(Windows or mac) ・CPU ・メモリ容量 ・ストレージ容量 ・GPU ・画面サイズ ・解像度 |
制作する動画の用途に合わせた機能
動画編集ソフトを選ぶ際は、「YouTubeへの投稿を目的にした動画」「提案資料用」など、どの用途で制作する動画なのかを今一度確認しておくのがおすすめです。なぜならソフトによっては、たとえばYouTube用にファイルを変換できない、といったことが起きてしまうからです。
とはいえ、編集ソフトを初めて選ぶ方の中には、そもそもどんな機能が搭載されたソフトを選べば良いか分からない方も多いかもしれません。そこで動画初心者が「これだけはチェックしておきたい」という機能を、ご紹介します。
初心者がチェックしておきたい基本的な機能
| ・基本的な4つの編集機能(カット、並べ替え、重ねる、エフェクトをかける) ・入力可能なファイルの形式 ・出力可能なファイルの形式 ・クラウド型かインストール型か ・ユーザーサポート(公式ページ上の「操作ガイド」、問い合わせ窓口など)の有無 |
YouTube用ならファイル形式をチェック
YouTubeにアップする場合には、作成した動画が次のファイル形式に対応しているか確認しましょう。
| ・MOV ・MPEG-1 ・MPEG-2 ・MPEG4 ・MP4 ・MPG ・AVI ・WMV ・MPEGPS ・FLV ・3GPP ・WebM ・DNxHR ・ProRes ・CineForm ・HEVC(h265) |
動画編集におけるファイル形式とは、一般に「映像ファイル」と「音声ファイル」を一つにまとめたものを指します。なお、ファイル形式と共に言及されることの多い「拡張子」とは、ファイル名の後ろに付けられる文字列のことです。たとえば「.mov」「.wmv」といった文字列が拡張子と呼ばれます。
有料or無料
動画編集ソフトの利用を考える場合には、そのソフトが有料か無料か、といった点も確認しておきたいポイントの一つです。なぜならば有料か無料かによって、使える機能やサポートなどに違いが出てくるからです。そこでまずは使用用途に合わせ、どちらのソフトを使うかを判断しましょう。
たとえば結婚式で流す簡単なムービーを作成したい場合など、本格的な作業がそこまで必要ない場合には無料のソフトで事足りる可能性があります。一方で無料ソフトの場合、ユーザーサポートがなかったり、有料ソフトに比べるとセキュリティ面に不安が残ったりするソフトも少なくありません。また、無料ソフトの中には作成した動画にロゴが入ってしまうものもありますが、有料ソフトにはまずその心配がありません。
有料版ソフトがおすすめの人・おすすめではない人
機能面での充実度や、素材の数を重視する方には有料版の編集ソフトがおすすめ。たとえば有料ソフトには、色彩を細かく調整できたり、補正などの操作をAIが自動で行ったりしてくれる機能を持つソフトもあります。テンプレートやBGMなどが無料ソフト以上に揃っているケースもほとんどなので、動画の見栄えを高めたい場合にも力となってくれることでしょう。
一方で編集が初めての方には、有料ソフトはそこまでおすすめできません。使える機能や素材が多いぶん、逆に混乱してしまう可能性があるからです。なお有料ソフトの中には、お試しの「無料体験版」を用意しているものもあります。操作性や機能の確認ができるので、特に初心者の方はまずはこうした体験版をいくつか触ってみるのがおすすめです。
無料版ソフトがおすすめの人・おすすめではない人
動画編集に興味があり、編集とは一体どういう作業が必要なのかを経験したい人には、無料版の編集ソフトがおすすめ。無料ソフトといっても基礎的な機能がそろっているソフトが大半なので、編集をリアルに体験することができます。金銭的な負担がないので、動画編集が自分に合わないと感じた場合に心置きなく撤退できるのもメリットといえるでしょう。
一方で、情報収集が得意ではない人には無料版の利用はあまりおすすめできません。有料ソフトと比べるとサポートが少ない傾向にあるため、分からないことがあった場合には自分で使い方を調べる必要が出てくるからです。なお機能が制限されてしまうソフトも多いため、クオリティの高い動画を目指したい方ははじめから有料ソフトの利用を検討してみても良いでしょう。
無料の動画編集ソフトも知りたい方はこちらをご覧ください。
個人向けor法人向け
動画編集ソフトやツールは、個人向けと法人向けに区別することもできます。それぞれの主な違いは、商用利用の可否です。法人の利用を想定しているソフトやツールの場合、動画販売などの利用を許可しているケースが大半。一方で個人ライセンスのソフトの場合には、SNSや動画投稿サイト経由での収益化のみに限定されていることがあります。
多方面で収益化できるに越したことはないでしょうから、企業が利用する場合には、商用利用が制限されない法人向けのソフトやツールを導入するのがおすすめです。
動画編集を簡単に行うための方法
動画編集は大変な作業に感じられるかもしれませんが、実はいくつかのコツを押さえることで簡単に動画を作ることが可能です。たとえばアニメーションなどが設定されたテンプレートを使うと、使用したい動画や写真を差し替えるだけで簡単に動画を作れます。また「素材のアップロード→切り貼り→装飾→出力」といった大まかな流れを抑えておくだけでも、編集を効率的に行えるようになります。
なお、上記で示したような方法をより簡単に行えるツールとして、「動画自動生成サービス」を利用するのもおすすめ。基本的には法人の利用に限定されている点には注意が必要ですが、動画自動生成サービスを使うと編集作業を一気に簡略化できます。
まとめ
編集ソフトを使いこなせるか心配で、動画制作にあと一歩踏み出せない方も多いかもしれません。しかし実は、「直感的な操作が可能か」「説明コンテンツが用意されているか」といったポイントを踏まえることで、初心者でも簡単に動画を作れるソフトを選ぶことができます。
動画編集をスムーズに行うためには、事前の情報収集が肝心です。今回紹介した内容も踏まえつつ、簡単かつ快適に編集ができるソフトを探していきましょう。
関連記事
この記事をシェアする