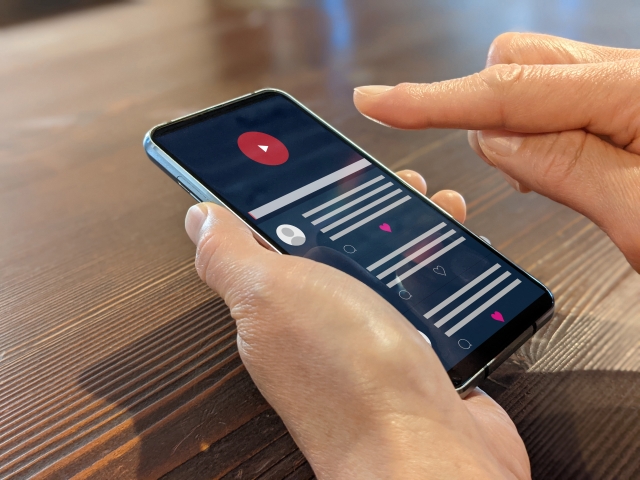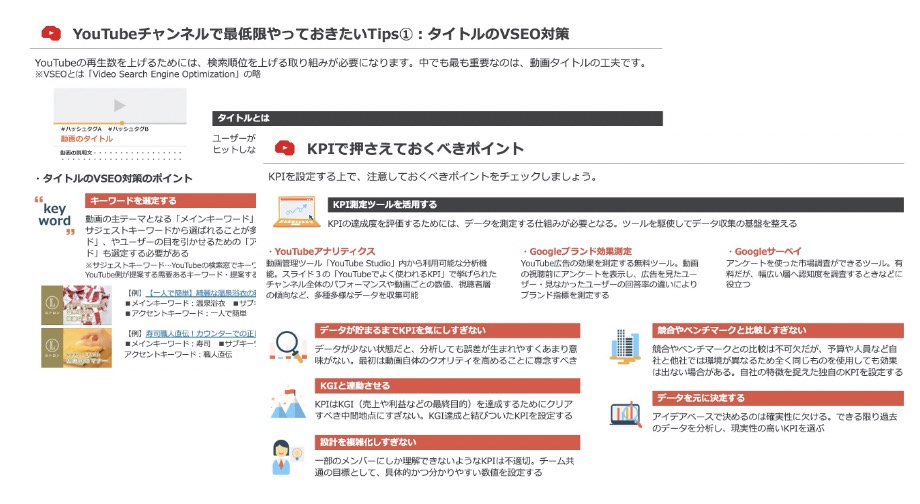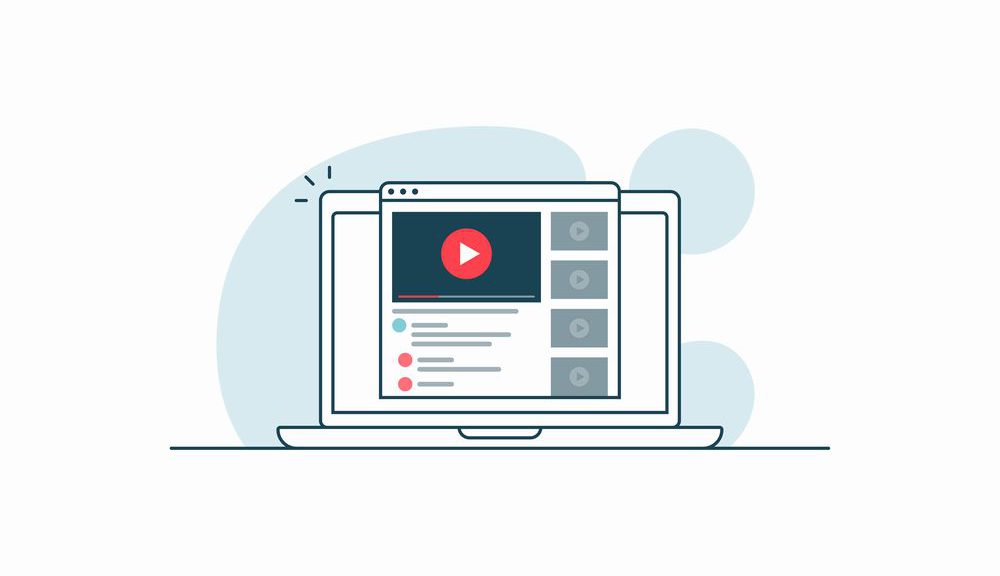YouTubeに掲載された長尺動画は、多くの情報を伝えられるのがメリットです。ただし、「知りたい情報に関する部分だけを見たい」という視聴者からすると、長尺動画はストレスに感じることも少なくありません。
そこで活用したいのが、YouTubeの目次「チャプター機能」です。チャプター機能を使うことにより、本の目次と同じように、動画で触れられている各項目がひと目でわかるようになります。チャプターがあれば、視聴者は自分が見たい情報だけに絞って視聴できます。結果的に視聴者の利便性が高まり、チャンネルに好印象を持ってもらえる可能性が高まります。
今回は、YouTubeの目次「チャプター機能」の設定方法や、うまく設定できないときの対処法、チャプター機能のメリット・デメリットなどを詳しく解説します。
【お役立ち資料】YouTubeチャンネル運営を成功させる!
担当者が必ず押さえておきたいポイント
このeBookでわかること
・YouTubeチャンネルを運用する上での目標設定
・KPIで押さえておくべきポイント
・最低限やっておきたいVSEOのTips
目次
YouTubeの目次「チャプター機能」とは
YouTubeの目次「チャプター機能」とは、YouTube動画の内容に目次をつけることができます。チャプターがあることによって、視聴したい部分の再生時間まで、瞬時にジャンプできるようになります。
YouTube では、動画の概要欄(説明欄)やコメント欄に、指定した時間から動画が始まるように目次リンクを付けることが可能です。秒数をクリックしすると、指定したリンクに飛べるものは「タイムスタンプ」と呼ばれています。
以下、3つの条件をクリアしてタイムスタンプを設定すると、チャプター機能が利用できます。
<3つの条件>
・最初のタイムスタンプが 00:00 で始まっている
・3つ以上のタイムスタンプを昇順で記入されている
・チャプターで指定した範囲が10秒以上の長さになっている
実際に、タイムスタンプが使われている動画の例です。動画では、ホームセンターの「ホームワイド」が寄せ植えについて解説した内容になっています。概要欄を見ると、以下のように手順やテーマごとにタイムスタンプが設定されています。
【目次】
0:00 本編開始
0:57 土を入れる
1:57 肥料を入れる
2:44 使用する花の紹介
3:46 花を植える
14:11 土を足す
20:58 水苔を入れる
24:05 仕上げ
動画の概要欄から表示された時間をクリックすると、その内容が紹介されるタイミングまでジャンプして飛ぶことができます。また、チャプターは動画の再生時間を示す「シークバー」にも反映されます。
YouTubeアプリから視聴した場合、各チャプターのカードが一覧で表示されます。アプリの方が、より直観的に動画の内容を把握できるといえるでしょう。
参照: Google公式 動画チャプター機能の利用方法
Google公式 動画にカードを追加する方法
YouTubeの目次「チャプター機能」を設定する方法
YouTubeの目次「チャプター機能」を設定する方法は二つあります。どちらもメリット・デメリットが存在するので、やり方とともにポイントをおさえましょう。
自動チャプター生成機能を使う
一つは、YouTubeの自動チャプター生成機能を利用する方法です。パソコンから【YouTube Studio】にアクセスし、左側にあるメニューから 【コンテンツ】を選択。【詳細】を選んだのち、【すべて表示】をクリックします。
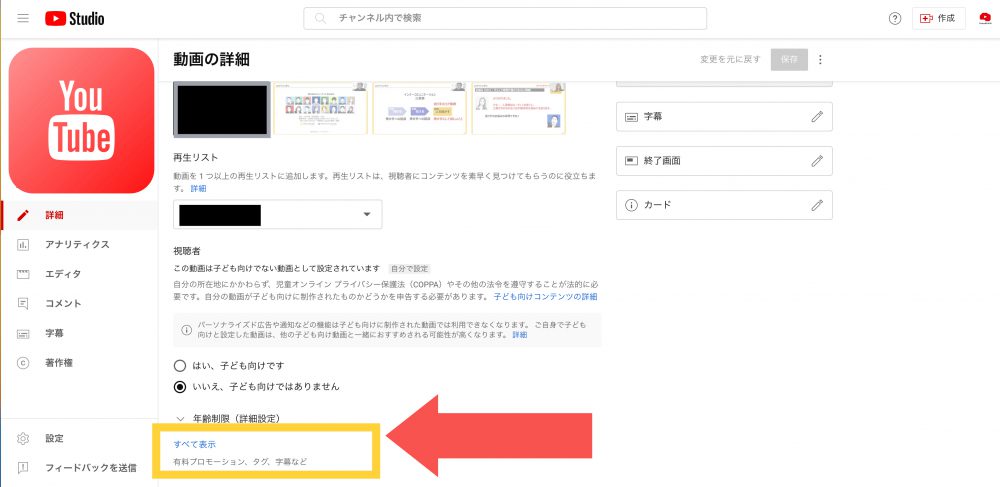
続いて、【チャプターの自動生成】の項目から 【チャプターと重要なパートの自動生成を行う】にチェックを入れます。
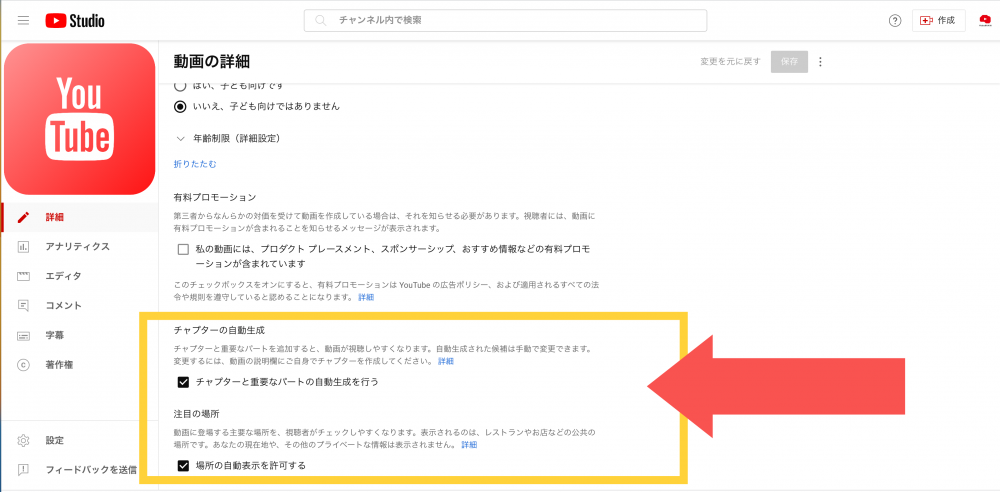
新たに動画をアップロードする際、このチェックボックスがデフォルトでオンになっています。また、動画チャプターの自動生成を一括で変更することもできます。
自動生成する方法は、YouTube側の判断によってチャプターが作られます。ただし、動画の内容によっては、自動でチャプターが付かない場合があるので注意しましょう。
自分で動画チャプターを追加する
もう一つのやり方は、動画の概要欄に【動画の再生時間】と【チャプターの内容】を手動で記入する方法です。
チャプターを加えたい動画の【詳細】を選択し、【説明】の欄に書き加えます。
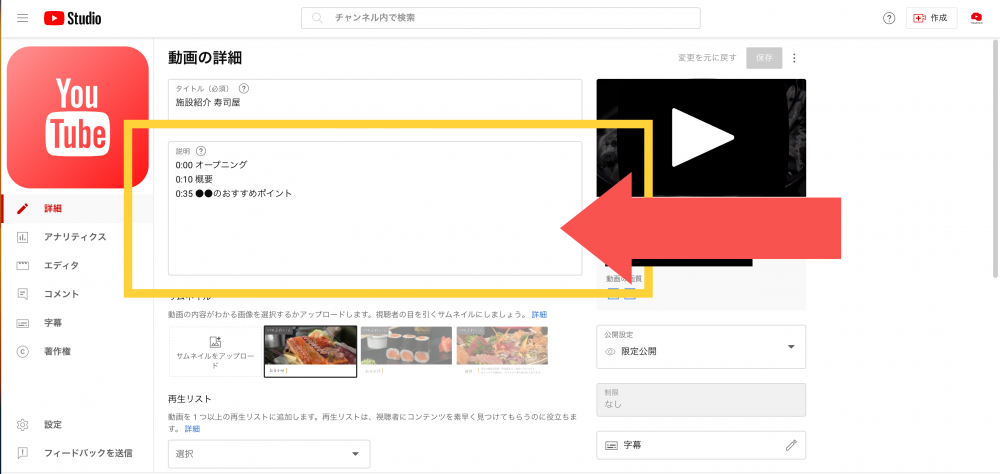
特別な設定は必要なく、自分で再生時間の秒数と動画の内容を書くだけでOKです。一つずつ設定する作業が発生しますが、手順としては簡単です。
チャプターは、【動画の再生時間】→【チャプターの内容】の順でなくとも、時間と内容が記載されていれば前後して書かれていても問題ありません。
説明の箇所に時間と内容を書いただけでは、反映されません。内容を保存し、動画をアップすると自動的に該当部分が青く表示され、クリックできるようになります。
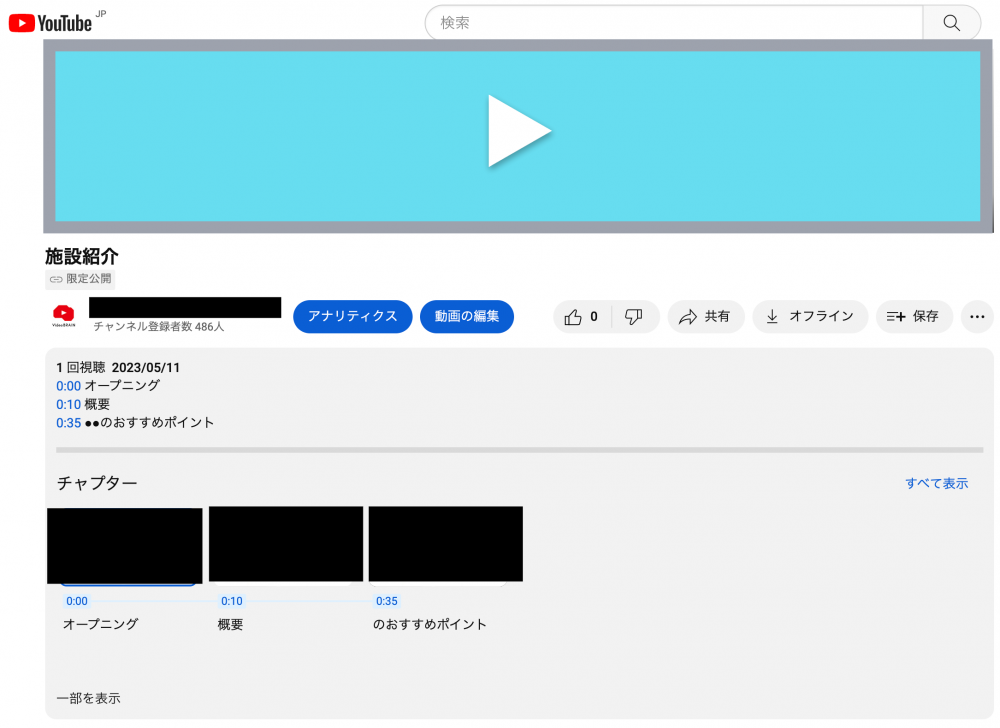
例えば「0:10」の箇所をクリックすると、10秒目のシーンまで飛んで再生されます。
自動生成した場合と同じく、「シークバー」にも目次が反映されます。
YouTubeの目次「チャプター機能」を使うときの注意点
チャプターがうまく機能しないときは、次のポイントを確認してみましょう。
1. 開始時間は「0:00」から始まっているか
「0:00」の秒数から始めないと、目次が機能しません。手動で設定した場合、指定した秒数に間違いがないか確認しましょう。
<NG例>
0:15 YouTubeについて
0:30 YouTubeの効果的な使い方とは
<OK例>
0:00 はじめに
0:15 YouTubeについて
0:30 YouTubeの効果的な使い方とは
2. 数字は半角を使用する
全角の文字が混ざっていると、目次としてチャプターが機能しません。半角になっているかどうか、今一度チェックすることをおすすめします。
<NG例>
0:00 はじめに
0:15 YouTubeについて
<OK例>
0:00 はじめに
0:15 YouTubeについて
YouTubeの目次「チャプター機能」を設定するメリット
YouTubeの目次「チャプター機能」は、簡単に設定できます。設定することによって、視聴者とクリエイター(YouTuberやチャンネル運営者)、双方にメリットがあります。
動画の視聴効率が上がる
チャプターが設定されていると、視聴者は自分が求めている情報が「動画のどの部分に入っているのか」がひと目でわかります。そのため、再生せずに流れていってしまうのを防止でき、視聴効率が向上します。
すでに視聴した箇所をもう一度見たいと思った場合も、ワンクリックで視聴したい時間にジャンプすることが可能です。
チャプターによってユーザビリティが向上することにより、チャンネルに対する視聴者の評価が上がり、チャンネル登録などのアクションやエンゲージメントにつながりやすくなります。
YouTubeの検索に引っかかりやすくなる
YouTubeのキーワード検索では、動画の概要欄に記載されているキーワードも検索対象になります。そのため、目次にキーワードを盛り込むことで、YouTube検索の際、上位に表示されやすくなるという効果が期待できます。
チャプターとあわせて、動画内容について説明した紹介文も書いておくことをおすすめします。
YouTubeの目次「チャプター機能」を設定するデメリット
ユーザビリティを大きく向上させられるチャプター機能ですが、クリエイター(YouTuberやチャンネル運営者)にとってはデメリットになる場合もあります。
視聴時間が短くなる
チャプターがあることで、視聴者は動画から目的のパートを瞬時に見つけることができますが、その分、一回あたりの視聴時間が短くなってしまう可能性があります。クリエイターの立場になると、心を込めて作った動画を最初から最後まで楽しんでほしいという思いもあるでしょう。
また、全体を視聴することをふまえて動画を作った場合、視聴者に意図や伝えたいメッセージを届けきれない恐れがあります。
動画制作前に、チャプター分けを考えておく必要がある
チャプターをまったく意識せずに動画制作を始めてしまうと、後からうまくチャプター分けできない場合があります。特に、1時間以上の長編動画の場合はチャプター付けが大変になります。後からチャプターを付けることを意識し、構成を考えてから動画制作に取りかかりましょう。
動画を撮影する前に、きちんと絵コンテや構成を立てておくと安心です。その際、チャプターを一緒に考えて、動画の流れを決めておけば、チャプターがつけにくいといった事態を防止できるだけでなく、動画全体のクオリティも向上します。
YouTubeの目次「チャプター機能」を設定してユーザビリティを向上させよう
今回は、YouTubeの目次「チャプター機能」の設定方法を中心に、うまく設定できないときに確認すべきポイント、チャプター機能のメリット・デメリットなどをわかりやすく解説しました。
チャプター機能の設定は、クリエイターと視聴者双方にメリットがあります。簡単に設定できるため、YouTubeに動画をアップする際はぜひチャレンジしてみてください。
YouTube動画を手軽に制作するには?
現在、YouTubeチャンネルを持っている企業も少なくありません。定期的に動画をアップしたいと思っていても、「動画制作の編集に時間がかかる」「動画を作れる社員がいない」「外注する予算が確保できない」といった悩みを抱えている担当者もいるのではないでしょうか。
YouTube動画を内製で簡単に作りたいなら、動画編集ツールの導入をおすすめします。誰でも簡単に動画を作れたら、YouTubeを活用したさまざまな施策に挑戦しやすくなります。
動画を作りながら、配信分析まで簡単に行いたいなら、動画編集クラウドのVideo BRAINがおすすめです。Video BRAINなら、あらかじめ動画テンプレートが搭載されており、用途や作りたい動画のイメージにあったテンプレートに沿って簡単に動画が制作できます。
関連記事
この記事をシェアする