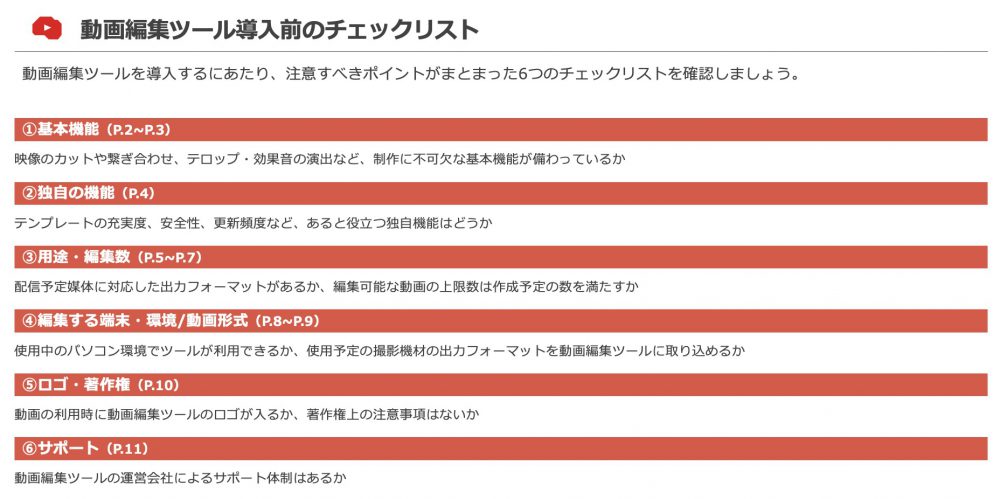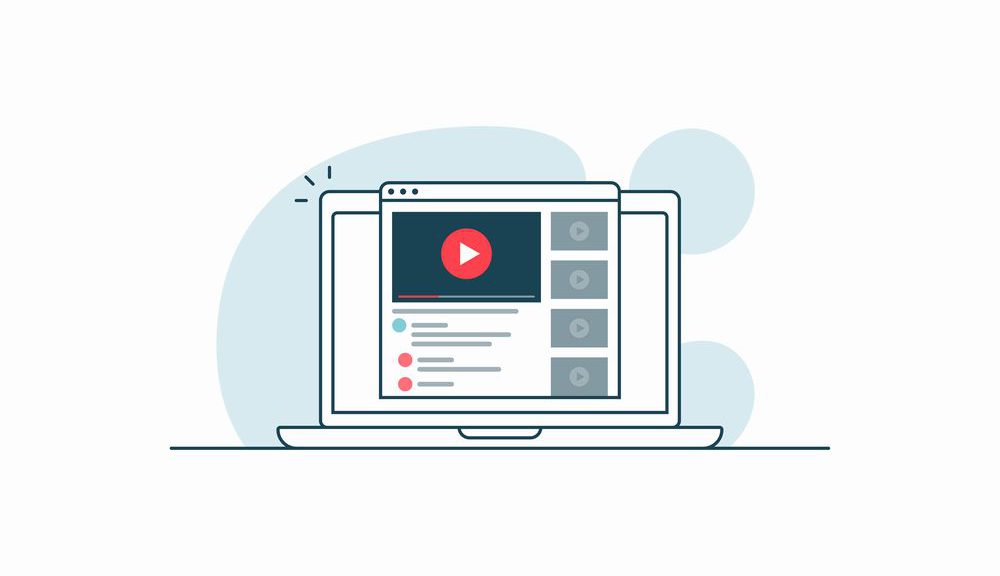YouTubeは圧倒的なユーザー数を誇る動画配信プラットフォームとして、マーケティングに欠かせないツールとなりました。無料で利用できるのが大きなメリットですが、アップロードの容量制限があるのか気になっている方も多いのではないでしょうか。
事前に投稿可能な容量を把握しておけば、動画の編集作業も安心です。そこでこの記事では、投稿できる容量の上限や容量オーバーしてしまう時の対処法、制限内に収めているのに投稿できない原因などをご紹介します。
目次
YouTubeのアップロードの容量制限は最大128GBか12時間以内
YouTubeに投稿できる動画の容量は「128GBまで」または「12時間以内」と決まっています。どちらかまたは両方の数字が上限を超えてしまうと投稿できません。
しかし、128GBや12時間に及ぶのは、かなり大きく長めの容量の動画です。ある程度長尺のプロモーション動画も配信できると考えていいでしょう。アップロードの上限は以前に変更があったので、上限が変わる前に投稿されたコンテンツの中には12時間よりも長い動画も存在します。
YouTubeのアップロード制限の気になる疑問
「最大128GBと聞いてもどれくらいのサイズなのか分かりにくい」という方も多いでしょう。マーケティングを進めていくうちに、容量の制限に関して他にも気になるポイントがでてくる場合もあります。以下では、多くの動画投稿者が抱える疑問をお答えするので、動画を編集・投稿する前に確認しておきましょう。
容量128GBの目安ってどれくらい?
フルHD動画の場合の目安は、時間に換算しておおよそ20時間前後と考えるといいでしょう。容量は動画の長さにビットレートの大きさを掛け合わせて求められます。よって、ビットレートの数値が高ければ、目安よりも短い時間で128GBを超える場合もあるでしょう。
ビットレートとは1秒間に送受信できるデータ量を指します。値が高いほどデータ量は多く、高画質・高音質の動画が届けられるのです。
アカウント全体の制限や複数アカウントでの制限は?
1つのアカウントに投稿された動画すべてを合計した容量の上限はなく、動画1本に対してのみ制限を設けています。さらに、自社のサービス・ブランドごとに分けて複数のアカウントやチャンネルを開設する場合も、容量は合計されません。動画の本数やアカウントの数を増やしても、トータルの容量を気にする必要はないのです。
ライブ配信の時間・容量制限は?
ライブ配信には時間制限がありません。何時間にも及ぶ長い動画が配信できるので、イベントやセミナーなどで生の映像を届ける企業も増えているのです。
しかし、動画をアーカイブに残したい場合は12時間以内に収めなければいけないでしょう。アーカイブ化する必要がなければ、24時間の生放送など、バラエティに富んだ施策に挑戦できます。
1日あたりのYouTubeアップロード制限は?
単日にたくさんの動画を投稿すると「1日のアップロード上限に達しました」と表示されるケースが散見されます。上限は国や地域、チャンネル履歴によって異なり、具体的な数字は公表されていません。制限は24時間後にリセットされるので、1日経過してから再び投稿しましょう。
制限が解除されたからといって、むやみに大量の投稿を繰り返すとスパム判定されることがあります。さらに厳しい制限をかけられる場合もあるので注意が必要です。
動画がアップロード容量の制限を超えてしまうときの対処法
「容量制限を意識せずに動画を制作したら、気づかないうちに容量オーバーしていた」という方も、少しの工夫をすれば制限内に収めて投稿できます。ここでは、上限を超えてしまった際に使える2つの対処法をご紹介するので、困った時は参考にしましょう。
動画を圧縮してサイズを小さくする
動画を128GB以下に圧縮し、ファイルサイズを小さくしてからアップロードを試みます。圧縮作業は、パソコン内蔵の機能や動画編集ソフト・アプリを活用して行いましょう。
どれだけ魅力的な動画を制作しても、容量オーバーで投稿できなければユーザーにコンテンツは届きません。長尺の動画を投稿する予定がある場合は、圧縮方法を確認しておきましょう。
動画を分割してアップロードする
動画を分割して12時間未満にし、第1段、第2段といくつかに分けて投稿すれば、容量制限をオーバーするコンテンツも配信可能です。動画を圧縮した際に画質が落ちてしまうのが気になる方は、この方法を試しましょう。動画下の概要欄に続きのURLを貼り付けて説明分を記載しておくと、分割した他のコンテンツも見てもらいやすくなります。
15分以上の動画をアップロードするにはアカウント認証が必要
アカウントの認証を終えていない場合は、15分を超える動画の投稿ができません。「最大128GBまたは12時間以内」の容量内に収めているのにうまくいかない時は、制限が解除されていない可能性があります。ここでは上限を引き上げるための申請方法をご紹介するので、エラーになって投稿できない方は確認しましょう。
「上限を引き上げる」のリンクをクリック
まず、パソコンでYouTubeのトップページを開きましょう。画面上部にある「アップロード」のアイコンをクリックし、アップロードページに移動します。
次に、画面下部にある青い文字で書かれた「上限を引き上げる」のリンクをクリックしてください。すると「アカウントの確認(ステップ1/2)」と書かれた画面に切り替わります。
電話かSMSでアカウントの確認をする
プルダウンで国が「日本」に選択されているか確認しましょう。次に、電話番号を利用してアカウントの確認コードを受け取ります。「電話の自動音声メッセージで受け取る」「SMSで受け取る」から1つ選びましょう。テキストボックスに携帯電話番号を入力して「送信」ボタンを押すと、電話の着信またはSMSのメッセージで確認コードが送られてきます。
確認コードを送信する
受け取った6桁の確認コードをテキストボックスに入力しましょう。「送信」ボタンを押して「確認済み」の文字が表示されたら、アカウント認証は完了です。制限が解除されているか不安な方は、以下のステップで確かめます。
・YouTubeの画面右上にある自分のアカウントのアイコンをクリック
・メニューバーから「クリエイターツール」を選択
・「ダッシュボード」から「チャンネル」をクリック
・「ステータスと機能」の「制限時間を超える動画」の項目が「有効」になっているか確認
サイズ制限を超えていないのにアップロードできない原因
アカウント認証を終え、動画は容量制限内に収めたのにもかかわらず、アップロードがうまくできない場合があります。思うように動画マーケティングが進まなくなってしまうので、すばやく原因を突き止めて対処しましょう。ここでは、考えられる6つの原因をご紹介します。
アップロード済の動画を投稿しようとしている
過去に投稿した動画と同じ内容の動画をアップロードすると、YouTubeから拒否されるでしょう。ファイル名や動画の中身が重複するものは投稿できない仕組みだからです。
過去に投稿した動画をもう一度配信したい場合は、投稿済みの動画を削除するか、内容やファイル名が一致しないように編集して新規のコンテンツにする必要があります。
動画ファイル形式が正しくない
YouTubeに未対応の動画ファイル形式を使うと「無効なファイル形式」とエラー表示されてうまく投稿できませせん。投稿したい動画が以下の形式に当てはまるか確認しましょう。
・.MOV
・.MPEG4
・.MP4
・.AVI
・.WMV
・.MPEGPS
・.FLV
・3GPP
・WebM
・DNxHR
・ProRes
・CineForm
・HEVC(h265)
YouTubeアカウントがアップロード制限を受けている
短時間でむやみに大量の動画を投稿すると、スパム判定によるアップロード制限がかかるおそれがあります。1日に投稿できる動画の本数制限は地域やアカウントによって異なり、明確な数字は公開されていません。YouTube側に制限を解除されるまで待つしか解決策がないので、短い期間で一気に大量の投稿をするのは避けましょう。
YouTubeアカウントが違反警告を受けている
YouTubeはポリシーを定めており、ガイドラインに違反すると、動画の投稿以外にもさまざまな機能を制限されるおそれがあります。初めて違反した場合は事前警告が送られるだけでペナルティは課されません。
ところが、過去に一度事前警告を受けたアカウントが再び違反した場合は制限をかけられるでしょう。最悪の場合チャンネルが削除されることもあります。違反とみなされる項目の例は以下です。
・いやがらせやネットいじめ
・ヌードなどの性的なコンテンツ
・暴力的で危険なコンテンツ
参考: YouTube公式『コミュニティガイドライン』
インターネット回線やブラウザの処理が遅い
通信環境が不安定な場合や、サーバーが混雑している時は、スムーズにアップロードが進まないことがあります。「インターネット回線自体を見直す」「時間をおいてから投稿する」などの工夫をしましょう。また、ブラウザが原因で投稿できないこともあります。以下の4つの項目を試しましょう。
・キャッシュを削除する
・複数開いているタブを削除する
・ブラウザを再起動する
・別のブラウザに切り替える
以上の項目を試しても投稿できない場合は、パソコンを再起動しましょう。パソコン本体に負荷がかかって動作が重たくなっているケースも考えられるからです。
YouTubeへの接続がタイムアウトしている
動画の投稿に時間がかかると、気づかないうちに接続がタイムアウトして、アップロードが中断するケースがあります。アップロードに時間がかかる場合は、動画の投稿画面とは別に新しいタブを開いてYouTube動画を再生しておきましょう。動画を投稿している間も他のタブでYouTubeを視聴していれば、勝手にタイムアウトするのを防げます。
動画の制作には最適な編集ソフトを選ぼう
YouTube動画の制作に最適な編集ソフトを利用すれば、マーケティングに効果的な本格派のコンテンツが作れます。ブランドやサービスの魅力をしっかりアピールできる動画を準備して、バラエティに富んだ長さのプロモーションに挑戦しましょう。
YouTubeではアカウントの認証をすれば誰でも15分以上のコンテンツが投稿でき、最大128GBまたは12時間までの長尺動画の配信も可能です。動画制作が手軽にできる編集ソフトを選んで、YouTubeの多様性を活かした魅力的なマーケティング動画を作りましょう。
【お役立ち資料】動画編集ツール・サービスを導入する前に
必ず押さえておきたい6つのポイント
このeBookでわかること
・動画編集ツールのよくある基本機能
・動画配信用途に合わせた編集機能の違い
・編集や書き出し時の著作権上の注意
まとめ
投稿できる動画の容量は最大128GBまたは12時間以内と決められています。アカウントの確認が済んでいないと15分以上の動画投稿ができないので、申請をして上限を引き上げましょう。
YouTubeをうまく利用すれば、低コストで効果的なマーケティングが行えます。今回ご紹介した容量の制限を意識しながら、目的やターゲットに合わせて最適な長さの動画を作りましょう。
関連記事
この記事をシェアする