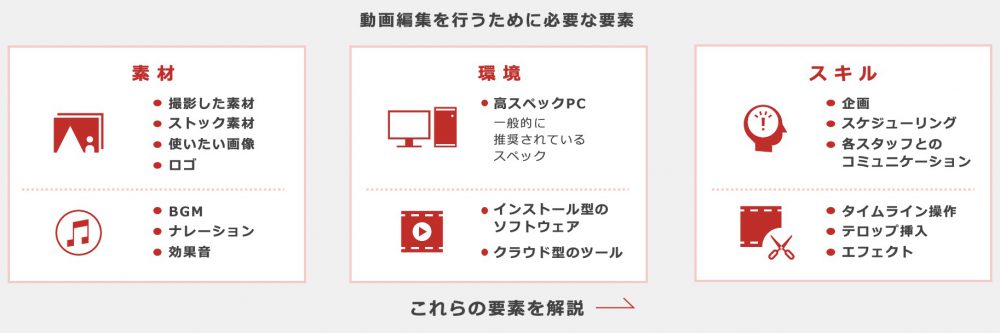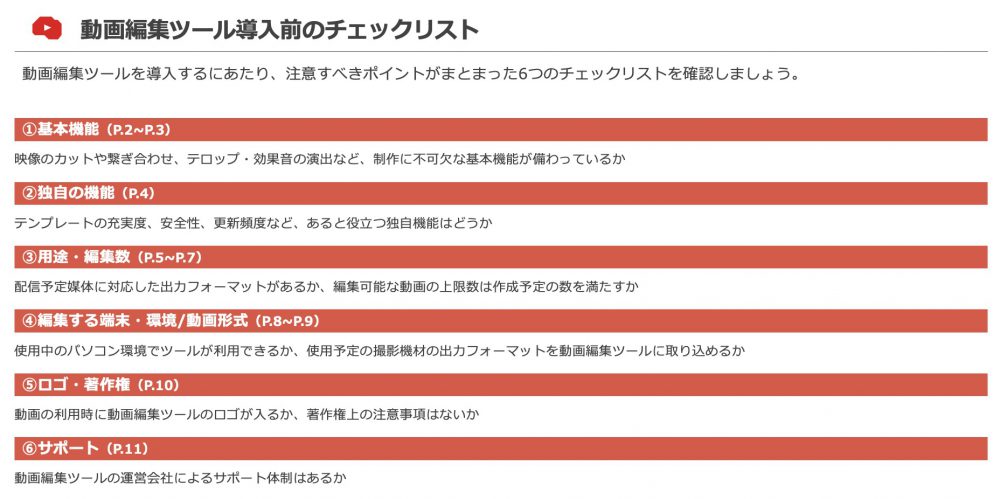動画編集をするうえで基礎となるのが、「カット編集」です。撮影した素材の前後や中間の無駄な部分を省くことで、素材同士の繋がりをスムーズなものにでき、視聴者にとって見やすい動画にすることができます。
この記事では、カット編集の目的や注意すべきこと、カット編集ができるソフトやアプリについて詳しく解説していきます。YouTube投稿や動画制作を始めるために、カット編集について知りたいという方や、改めてカット編集について見直したいという方はぜひ参考にしてください。
【お役立ち資料】初心者でも実践できる!
動画編集で必ずおさえておきたいポイント
このeBookでわかること
・動画編集を行うための要素
・動画素材の活用や編集環境の整え方
・編集スキルを上げるポイント
目次
動画編集のカットとは
動画編集におけるカットとは、素材の中から必要な箇所だけを残し、不要な部分を切り取っていく作業のことです。この作業を行うことで長尺な素材であっても、再生時間を短く調整できたり、前後の素材と繋がりを自然なものにできたりします。「カット」作業を行うことによって、分かりやすい内容にまとめることができ、視聴者にとって見やすい動画を作ることが可能になります。
カット編集は、素材を必要な箇所と不必要な箇所に分けるだけなので、基本的には手間のかからない作業です。しかし、元の撮影素材に膨大で長尺なものが多い場合、それらすべてを一から確認しなければならないので、編集時間が限られている時には困難な作業となります。
事前に動画の必要な箇所と不必要な箇所を決めておくことや、使用する編集ソフトのショートカットキーや基本的な機能を覚えておくことによって、カット編集にかかる時間を短縮することができます。
また、カット編集における機能は、主に「分割」と「トリミング」の2つの要素で構成されています。
分割とトリミングの違い
分割とトリミングはカット編集の機能です。役割がそれぞれ異なるので、必要に応じて使い分けてください。
【分割】
動画を分割し、不要な部分を削除することです。素材を分けたいポイントを決め、その地点から2つに分割できます。主に、削除したい部分の前と後ろで分割し、中間部分だけを削除するのに使用されます。
【トリミング】
動画の一部分を切り出し、必要な部分だけを残すことです。動画の残したい部分の開始点と終了点を指定し、それ以外の部分を削除できます。トリミングは分割と違い、中間部分を削除することができません。
分割とトリミングは、どこを残し、どこを削除するかによって使いかどころが違います。2つとも使ってみた上で、効率的にカットする方法を探っていくとよいでしょう。
動画編集の効率化の関連記事はこちらも参照ください。
カットができるおすすめの動画編集PCソフト4選!
動画編集ソフトは基本的に、どれもカット編集ができます。分割とトリミングの両方の機能があるソフトを4つ紹介します。
1)Windows「フォト」
引用元:Microsoft
Windows「フォト」は、Microsoft社が提供するWindows 10に標準搭載されている写真管理や画像・動画編集ができるソフトです。タイムライン機能が乏しいので、カット編集の際に手順が多いです。
| 【Windowsフォトでのトリミングの手順】編集したい動画を右クリックする「プログラムを開く」より、Windowsフォトを選択する「編集と作成」→「トリミング」を選択するトリミングしたい動画の開始点と終了点を決定し、保存する 【Windowsフォトでの分割の手順】プロジェクトライブラリに使いたい素材を追加する「ストーリーボードに配置」→「分割」を選択するピンを分割したい部分に合わせ、「完了」をクリックする削除したい部分をクリックで選択し、「ゴミ箱に入れる」で削除する |
| 提供会社 | Microsoft |
| 料金 | 無料 |
| 対応OS | Windows |
| 主な機能 | カット編集色調補正BGM挿入テロップ挿入 |
2)PowerDirector
引用元:CyberLink
PowerDirectorは、サイバーリンク社が提供する快適な操作感の映像編集ソフトです。カット編集の際に、別のパネルで作業を行うので手順は増えますが、見やすい作業環境で正確なカットが行えます。
| 【PowerDirectorでのトリミングの手順】使いたい素材をタイムラインにドラッグ&ドロップするトリミングしたい動画をクリックし、表示されたハサミのアイコンをクリックする「シングルトリミング」画面で、開始位置と終了位置をそれぞれクリックして、調整したい範囲を指定する 【PowerDirectorでの分割の手順】使いたい素材をタイムラインにドラッグ&ドロップする動画を分割したいポイントに、赤色の再生バーを合わせる「分割」アイコンを選択して、分割する削除したい部分をクリックで選択し、deleteキーで削除する |
| 提供会社 | CyberLink |
| 対応OS | Windows |
| 料金 | 通常版:¥12,980〜¥20,980サブスクリプション版:¥517〜¥998/月 |
| 主な機能 | カット編集トランジション色調補正BGM挿入テロップ挿入 |
3)iMovie(Mac)
引用元:Mac App Store
iMovieはApple社の製品間で使用できる見やすい画面構成の動画編集ソフトです。動画編集に必要な基本的な機能が備わっており、カット編集も簡単に行えます。
| 【iMovieでのトリミングの手順】マイメディアから使いたい素材をタイムラインにドラッグ&ドロップするフレームの左右をドラッグして、調整したい範囲を指定する 【iMovieでの分割の手順】マイメディアから使いたい素材をタイムラインにドラッグ&ドロップする動画を分割したいポイントに、再生バーを合わせる分割したい動画を右クリックし、「クリップを分割」を選択する不必要な部分があれば、右クリックで「削除」を選択する |
| 提供会社 | Apple |
| 対応OS | macOS |
| 料金 | 無料 |
| 主な機能 | カット編集トランジションフィルター追加BGM挿入テロップ挿入 |
4)Premiere Pro
引用元:Adobe
Premiere ProはAdobe社が提供している動画編集ソフトです。カット編集がしやすく、プロの制作会社やYouTuberによく使用されています。
| 【Premiere Proでのトリミングの手順】プロジェクトから使いたい素材をタイムラインにドラッグ&ドロップするフレームの左右をドラッグして、調整したい範囲を指定する 【Premiere Proでの分割の手順】プロジェクトから使いたい素材をタイムラインにドラッグ&ドロップする動画を分割したいポイントに、水色の再生バーを合わせるツールパネルから「レーザーツール」を選択する再生バーを合わせた部分をクリックする。不必要な部分があれば、ツールパネルから選択ツールに切り替える削除したい部分をクリックで選択し、deleteキーで削除する |
| 提供会社 | Adobe |
| 対応OS | Windows、macOS |
| 料金 | 年間プラン月額払い:¥2,728年間プラン一括払い:¥28,776月々プラン月額払い:¥45,936 |
| 主な機能 | カット編集トランジション色調補正BGM挿入テロップ挿入 |
5)Video BRAIN
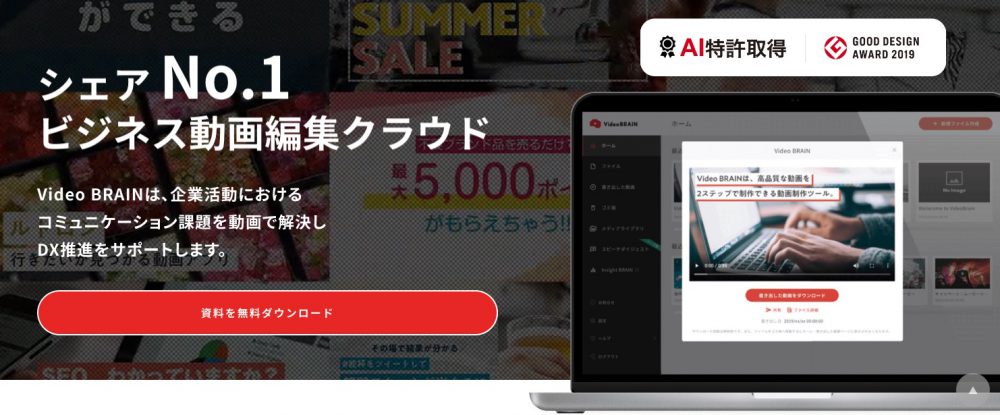
「Video BRAIN」は、株式会社オープンエイトが提供している企業向けのビジネス動画編集ツールです。
「商品紹介」「広報・プレスリリース」「イベント・サイネージ」といった用途に合わせた2,700以上の動画テンプレートが用意されており、ストーリー文と素材をアップするだけで動画が簡単に完成します。また、長尺動画の編集や画像・動画・BGMの商用で利用できる素材が豊富に用意されています。
| 提供会社 | 株式会社オープンエイト(https://open8.com/) |
| 対応OS | Windows・Mac・Linux |
| 料金 | 無料トライアルあり(要問い合わせ) |
| 主な機能 | カット編集、トリミング、テロップ・音楽挿入、アニメーション タイムライン、ナレーション生成、PPT書き出し |
カットができるおすすめの動画編集アプリ5選!
スマートフォンの動画編集アプリでも、トリミングや分割などのカット編集作業が可能です。スマートフォンで操作するため、シンプルな操作となっているものが多いです。
1)VITA
引用元:Google Play
VITAはカメラアプリで有名なSNOWが提供する動画編集アプリです。スマートフォン専用の編集アプリとしては基本的な機能が用意されています。
| 【VITAでのトリミングの手順】トリミングしたい素材をタップするフレームの左右をドラッグして、調整したい範囲を指定する 【VITAでの分割の手順】動画を分割したいポイントに、中央の白い棒線を合わせる画面下の「分割」のアイコンをタップする不必要な部分があれば、その部分を選択し、画面下の「削除」をタップする |
| 提供会社 | SNOW |
| 対応OS | iOS、Android |
| 料金 | 無料 |
| 主な機能 | カット編集BGM挿入テロップ挿入トランジション |
2)FilmoraGo
引用元:Google Play
FilmoraGoはWondershare社が提供する機能が充実した映像編集アプリです。有料プランに課金することで一部の機能が解除されます。具体的には、書き出した動画に表示されるロゴの削除やフルHD画質での保存、5,000点以上の素材の使用が可能になります。
| 【FilmoraGoでのトリミングの手順】トリミングしたい素材をタップするフレームの左右をドラッグして、調整したい範囲を指定する 【FilmoraGoでの分割の手順】動画を分割したいポイントに、中央の白い棒線を合わせる画面下の「分割」のアイコンをタップする不必要な部分があれば、その部分を選択し、画面下の「削除」をタップする |
| 提供会社 | Wondershare |
| 対応OS | iOS、Android |
| 料金 | 基本無料月:¥310(初月¥210)年:¥2,120買い切り:¥3,150 |
| 主な機能 | カット編集BGM挿入テロップ挿入色調補正、フィルター機能 |
3)CapCut
引用元:Google Play
CapCutはTikTokで有名なBytedanceが提供している豊富なエフェクトや素材数を持つ動画編集アプリです。クロマキー合成やアフレコ機能など、スマートフォン用のアプリとは思えない充実した機能を備えています。
| 【CapCutでのトリミングの手順】トリミングしたい素材をタップするフレームの左右をドラッグして、調整したい範囲を指定する 【CapCutでの分割の手順】動画を分割したいポイントに、中央の白い棒線を合わせる画面下の「分割」のアイコンをタップする不必要な部分があれば、その部分を選択し、画面下の「削除」をタップする |
| 提供会社 | Bytedance |
| 対応OS | iOS、Android |
| 料金 | 無料 |
| 主な機能 | カット編集BGM挿入テロップ挿入色調補正、フィルター機能トランジションクロマキー合成 |
4)InShot
引用元:Google Play
InShotとはQuVideo社が運営しているシンプルなUIで使いやすい動画編集アプリです。他の編集アプリに比べ、カット編集機能が充実しています。
| 【InShotでのトリミングの手順】画面下の「プレカット」をタップする「トリミング」を選択するフレームの左右をドラッグして、調整したい範囲を指定する 【InShotでの分割の手順】画面下の「プレカット」をタップする「スプリット」を選択する動画を分割したいポイントに、中央の白い棒線を合わせる不必要な部分があれば、その部分を選択し、画面下の「削除」をタップする |
| 提供会社 | QuVideo |
| 対応OS | iOS、Android |
| 料金 | 基本無料月:¥450年:¥1,450永久会員:¥4,280 |
| 主な機能 | カット編集BGM挿入テロップ挿入色調補正、フィルター機能トランジション(iPhone限定機能) |
5)YouCut
引用元:Google Play
YouCutは課金せずとも広告が表示されず、透かしのロゴが入っていないのでストレスなく使用できる動画編集アプリです。動画の画質や解像度を圧縮する機能もついているので、動画の再生や共有が重いと感じた際に、容量を縮小することが可能です。
| 【YouCutでのトリミングの手順】画面下の「トリミング」のアイコンをタップする「トリミング」を選択するフレームの左右をドラッグして、調整したい範囲を指定する右にあるチェックマークをタップする 【YouCutでの分割の手順】画面下の「トリミング」のアイコンをタップする「スプリット」を選択する動画を分割したいポイントに、中央の白い棒線を合わせる不必要な部分があれば、その部分を選択し、画面下の「削除」をタップする右にあるチェックマークをタップする |
| 提供会社 | InShot |
| 対応OS | Android |
| 料金 | 基本無料有料課金:¥340 |
| 主な機能 | カット編集BGM挿入テロップ挿入フィルター機能トランジション動画圧縮 |
【お役立ち資料】動画編集ツール・サービスを導入する前に
必ず押さえておきたい6つのポイント
このeBookでわかること
・動画編集ツールのよくある基本機能
・動画配信用途に合わせた編集機能の違い
・編集や書き出し時の著作権上の注意
アプリを使わずにカット編集する方法
上記で紹介したソフトやアプリを使わずに、iPhoneの写真フォルダの機能を使ってカット編集を行う方法も存在します。
| 【アプリを使わずにカット編集する手順】写真フォルダから編集したい動画を選択する。右上の「編集」をタップする。フレームの左右をドラッグして、調整したい範囲を指定する。右下のチェックマークをタップする。「ビデオを新規クリップとして保存」or「ビデオを保存」をタップする。 |
しかし、iPhoneの編集機能では、前後を切り取るトリミングしかできず、中間部分のみをカットする分割などの高度なカット編集ができないので、注意が必要です。より高度な編集がしたい場合は、他の編集ソフトやアプリを使いましょう。
編集が簡単に!動画編集ツールの利用を検討しましょう
カット編集はソフトやアプリ、iPhoneなど、さまざまなツールでできる基本的な操作です。シンプルな作業ですが、素材の確認を含めて膨大な時間がかかり、編集ソフトの扱いに慣れるまで効率化がしづらいものです。
そこで、自動動画制作ツール「Video BRAIN」であれば、動画制作に不慣れな初心者でも高度な編集が可能です。カットの必要がある長尺の素材を60分までであれば扱うことができ、編集しやすいUI/UXで動画を制作できます。長尺の素材をシーンリストでの一覧表示や大きなプレビュー画面で見やすくなっており、開始点と終了点の分かりやすい分・秒指定での素早いトリミングが可能なので、簡単にカット編集の効率化ができるのです。
「Video BRAIN」は、2700以上の用途にあった動画テンプレートに素材やテロップ、ナレーションやアニメーションなどの機能を利用するだけで高品質の動画をお手軽に制作できます。
多数の企業に導入実績があり、企業が必要としている動画制作機能を備えた動画編集ツールとなっています。
広告動画やプロモーション動画の制作に時間をかけたくない方、カット編集に割く時間を効率化したい方には、誰でも高度な編集を実現する「Video BRAIN」がおすすめです。
まとめ
カット編集は映像編集の中でも基本的な操作ですが、動画の内容を分かりやすくまとめ、視聴者にとって見やすいものにするための重要な要素となっています。必要な部分と不必要な部分に区別するシンプルな作業ですが、かなりの時間がかかります。
近年、動画制作が身近なものとなり、機能やUI、UXの異なる編集ソフトやアプリが数多く提供されています。効率よく作業を進めるために、自分に合ったものを選んで、魅力的な動画を制作しましょう。
関連記事
この記事をシェアする