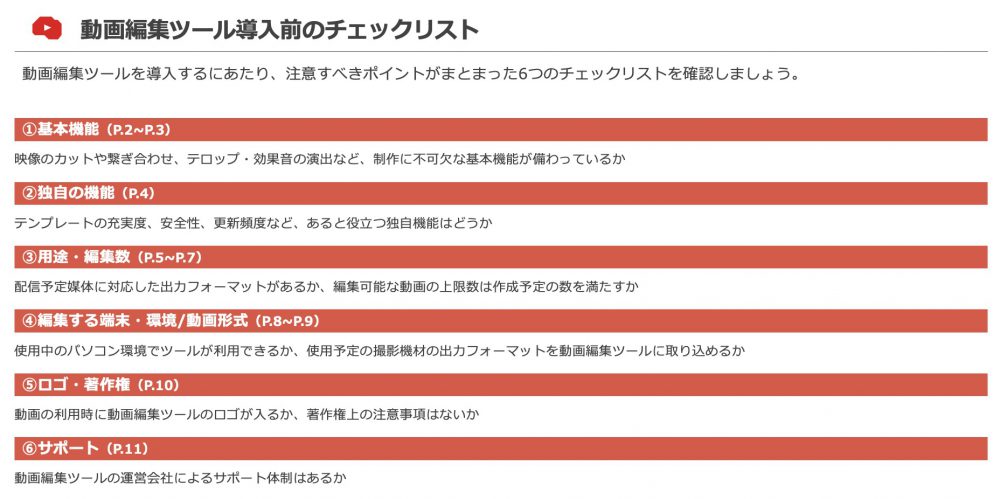動画編集をしたいけれど、何から始めればいいのか分からず迷ってしまうという方も多いのではないでしょうか。順序通りに進めれば、経験がない方でも編集は可能です。
今回は、動画編集の作業内容を、実際の編集の流れに沿ってご紹介します。効率的な編集のポイントについても解説しますので、動画編集をスムーズに進めたい方はぜひ参考にしてみてください。
目次
動画編集の下準備
動画編集を始める前に、まずは以下の準備から始めましょう。
| 【動画編集の前の下準備】 ・動画の目的を明確にする ・編集したい動画や画像を用意する ・動画編集ができるアプリ(ソフト)をインストール |
動画編集を行うためには、素材となる画像や動画、編集ができるソフトやアプリの準備が必要不可欠。加えて、動画の目的を明確にしておくことで、どのような素材を集めればいいのかイメージしやすくなり、作業がスムーズです。
下準備をせずいきなり動画編集を始めると、素材が足りなかったり動画の方向性を見失ったりするなど、トラブルになりかねません。下準備はスムーズな作業とクオリティの高い動画を作るために欠かせない作業です。
動画の目的を明確にする
動画の目的を明確にすることで、視聴者に何をして欲しいかイメージができます。商品を購入して欲しい等、具体的な目的を決めれば、動画を見た視聴者が行動を起こしやすくなるでしょう。
動画の目的を決めるうえで気をつけるべき点は、以下の通りです。
・ターゲットを想定する
・掲載先を決める
・動画のスタイル
最初に、誰に向けて動画を制作するのかを明確にしておくことで、動画の方向性を決めることができます。ターゲットが違うと同じサービスでも効果的な伝え方が異なってくるので、まずはターゲットを明確に想定しておくとよいでしょう。
ターゲットを想定すれば、掲載先をどこにすればいいかある程度決められます。ターゲットが頻繁に利用する掲載先を調査しておくのがおすすめです。
動画のスタイルはいくつか種類があり、起承転結のストーリー、特定の言葉を強調するといった形があります。視聴者に効果的に伝える方法を考えておくとよいでしょう。
編集したい動画や画像を用意する
編集では、複数の動画を組み合わせたり、静止画をつないだりします。編集したい動画や画像は、事前にしっかり用意しておきましょう。フリー素材もありますが、メインは自分で用意した素材となります。
自分で素材を撮影する際には、以下の点に注意が必要です。
・手ブレに注意する
・必要以上にズームにしない
・明るい場所で撮影する
・動画の前後は余白を持たせて長めに撮影する
動画編集ができるアプリ(ソフト)をインストール
動画を編集するときは、専用のソフトやアプリをインストールする必要があります。スマートフォンだけでも動画編集は可能ですが、画面が小さく使える機能が限られているので、パソコンを使って編集をするのがおすすめです。
動画編集アプリやソフトを選ぶ際は、以下のポイントを押さえておくとよいでしょう。
| 【動画編集アプリを選ぶ時のポイント】 ・エフェクトの数 ・BGMの量 ・SNSへの投稿のしやすさ ・ウォーターマークがあるか |
動画編集が初めての方は、上記の点に加えてまずは無料のアプリやソフトを使うのがおすすめです。無料版は機能が制限されていますが、基本的な機能は備わっているので、まずは無料版で動画編集の作業に慣れておくとよいでしょう。
アプリやソフトを使わず、クラウド上で簡単にプロのような仕上がりになるサービスもあります。初心者でも質のいい動画が量産可能で、AIサポートで効率的な編集が可能です。
【お役立ち資料】動画編集ツール・サービスを導入する前に
必ず押さえておきたい6つのポイント
このeBookでわかること
・動画編集ツールのよくある基本機能
・動画配信用途に合わせた編集機能の違い
・編集や書き出し時の著作権上の注意
動画編集の順番
動画編集の基本的な順序は、以下の通りです。
| 【動画編集の基本的な順序】 ・動画・画像をアップロードする ・動画・画像の長さや順序を決める ・BGMや効果音をつける ・テロップや字幕を入れる ・エフェクトを入れる ・音量や音声を調整する ・色調を調整する ・完成したものを確認し出力する |
動画を完成させるためには、いろいろな作業が必要。作業数は多いですが、順番を守りひとつずつコツコツと進めていくことで、結果として効率的に動画を作ることができます。あれもこれもと無計画に手を出すのではなく、基本的な順序を守り、ひとつずつ進めていきましょう。
Step1:動画・画像をアップロードする
まず、手元にある動画の素材をアップロードします。アップロードとは、ソフトやアプリに読み込ませること。アップロードしなければ編集作業ができません。後で素材が足りないということがないように、使用する素材は全てアップロードしておきましょう。
アップロードはソフトやアプリによってやり方が異なります。ドラッグ&ドロップ、アップロードボタンなど、指定された方法で素材をアップロードするのがポイントです。
Step2:動画・画像の長さや順序を決める
次に、動画の長さと順序を決めていきます。まずは不要なところを大きくカットしていき、次に細かい部分をカット。素材のままの動画や画像を切るだけでは、1本の動画として不自然です。自然な流れでひとつの映像作品にしていくためには、この作業が欠かせません。
繋ぎ目にはトランジションを入れると効果的。トランジションとは場面が転換する際に入れるエフェクトのことで、繋ぎ目を自然に見せつつ効果的な場面転換が演出できます。
Step3:BGMや効果音をつける
ひとつの動画としてある程度まとまったら、BGMや効果音をつけます。BGMや効果音は編集ソフトの中に入っているので、動画に合わせたBGMや効果音を選びましょう。
BGMや効果音を使うことで、目だけでなく耳からも情報を伝えることが可能。より効果的に視聴者に情報を伝えるためには、BGMや効果音は欠かせないエフェクトです。
ただし、エフェクトは使いすぎると情報が多くなってしまい、視聴者が混乱してしまいかねません。使いすぎには注意して、バランスよく活用しましょう。
Step4:テロップや字幕を入れる
映像の説明や人物が喋っているところには、テロップや字幕を入れます。動画の情報を文字にすることで、視聴者に分かりやすく伝えることが可能。耳だけでは拾いきれない情報を文字にすれば、より効果的な動画になります。
一方、テロップや字幕を入れすぎると、視聴者が文字ばかりを追ってしまって情報が上手く伝えられません。分かりにくい動画になってしまいますし、作業量が多くなり完成までに時間がかかってしまいます。テロップや字幕はここぞというところで使いましょう。
Step5:その他のエフェクトを入れる
BGMや効果音、テロップや字幕以外にもいろいろなエフェクトがあります。
| 【その他のエフェクト】 ・音声エフェクト ・速度変更 ・アニメーション |
動画を華やかにしてくれるエフェクトですが、入れすぎると動画の情報量が多くなってしまいます。本来伝えたい内容がエフェクトによって消されてしまう可能性もあるので、エフェクトの使いすぎには注意が必要です。
さらに、エフェクトを使うとそれだけ作業時間が増えてしまいます。効率よく編集を進めるにはエフェクトの多用はせず、予め決めたエフェクトだけを使いましょう。
Step6:音量や音声を調整する
動画につけた音量の調節をしていきます。音の大きさが小さすぎる、大きすぎる動画は視聴者に違和感を与えかねません。音量や音声に違和感があると最後まで見てもらえない可能性が出てくるので、細かい調整が必要です。全体を通して音の大きさに違和感がないか、実際に聞きながら調整を行っていくとよいでしょう。
音声はフェードイン、フェードアウトを使うのがおすすめです。音声がいきなり入ったり終わったりすると、視聴者が不快に感じたり、違和感を持ってしまいます。フェードインとフェードアウトを上手く取り入れて、自然な動画を作りましょう。
Step7:色調を調整する
色調調整は、動画の色合いを変える作業です。色のバランスを整え、明るさを調整。色調調整は動画全体の色味を統一して、まとまりのある印象にしてくれます。また、色調調整によって動画の印象を大きく変えることが可能です。
ただし、色調調整した動画はデータ量が増え、重い動画になってしまいます。色調調整した後にエフェクト等を加えると、データが重すぎて出力できない可能性もあるので、色調調整は作業の最後に行いましょう。
Step8:完成した物を確認し出力する
編集作業が終了したら、動画の出力を行います。出力とは、編集ソフトの外でも動画が見られるように、ファイル形式にして保存すること。出力する際には、いろいろなファイル形式が選択可能です。動画を掲載する媒体によって適切な形式が異なるので、媒体に合わせて出力しましょう。
出力した動画は編集作業のやり直しができないことが多いです。出力する前に動画をチェックして、編集漏れやミスがないか隅々まで確認しておくとよいでしょう。
動画編集を楽に効率的におこなう方法
動画編集を効率的に行うためには、以下の方法がおすすめです。
| 【動画編集を楽に効率的に行う方法】 ・動画編集の順序を固定 ・ショートカットキーを使う |
動画編集の順序を固定しておけば、編集作業をパターン化できます。次にどの編集作業をすればいいのか迷うことがなくなるので、複数の動画を作る予定の方は早めにパターン化しておくとよいでしょう。ショートカットキーも時短に効果的で、作業効率のアップに繋がります。
動画編集の順序を固定
編集作業はそれぞれ異なる動作が求められます。毎回違う順序で編集すると動作の切り替えが上手くいかず、時間がかかってしまいかねません。また、編集作業であれもこれもと手を出してしまうと、その分時間と手間がかかってしまいます。編集作業は順序を固定化しておき、余計な作業をなるべく省くのがおすすめです。
例えば動画のカット作業をしているときに、ここにエフェクトを入れたいなと思い付きそのまま入れてしまうと、さらにカットが必要になった際に二度手間になってしまいます。それぞれのステップでは余計な作業はせず、ステップごとの編集作業を終わらせることに集中して作業を進めましょう。
ショートカットキーを使う
ショートカットキーとは、編集コマンドをキーボードに入力して、キーボードを押しただけで使えるようにすること。編集コマンドをカーソルで選択してクリック、という動作を省くことができるので、使いこなせれば効率的に動画制作が可能です。
代表的なショートカットキーとして、以下のものが挙げられます。
| 【動画編集を効率化できる主なショートカットキー】 ・Shift+Delete:リップル削除 ・Ctrl+K:編集点を追加 ・Ctrl + S:保存 ・Ctrl + Z:やり直し |
動画編集が難しいと感じている方は、こちらの関連記事もご参照ください。
効率よく動画編集を行いたいならVideo BRAINがオススメ
効率的かつハイクオリティな動画を量産したいなら、Video BRAINがおすすめです。Video BRAIN にはAI機能が搭載されており、これを使えばたったの3ステップで動画編集ができます。搭載されている豊富なテンプレートを利用すれば、時間短縮が可能です。
さらに、Video BRAINは自由度が高いことも魅力。いろいろなジャンルの動画をVideo BRAINひとつで制作でき、初心者だけでなく上級者も満足のいく動画編集ができます。初心者の方は編集作業に慣れてきたら、豊富な素材やフォントを使って、オリジナリティの高い動画作成が可能。ナレーションやオブジェクト機能など、新しい機能が随時アップデートされています。
また、カスタマーサポートスタッフが動画活用のサポートをしてくれるので、分からないことがあればすぐに相談が可能です。初心者から上級者までおすすめの編集ツールなので、どれを使えばいいか迷っている方はぜひVideo BRAINの導入を検討してみてはいかがでしょうか。
まとめ
動画編集を行う際には、複数のステップが必要。順番を決めて作業をすることで、動画編集は効率的に進みます。各ステップの作業をしっかり行えば、初心者でもクオリティの高い動画が作れるでしょう。便利なショートカットキーも活用し、効率よくスムーズな動画編集作業を目指してみてはいかがでしょうか。
さらに効率的な動画編集をしたい方は、AI機能搭載で便利な動画編集クラウドの導入をご検討ください。
関連記事
この記事をシェアする