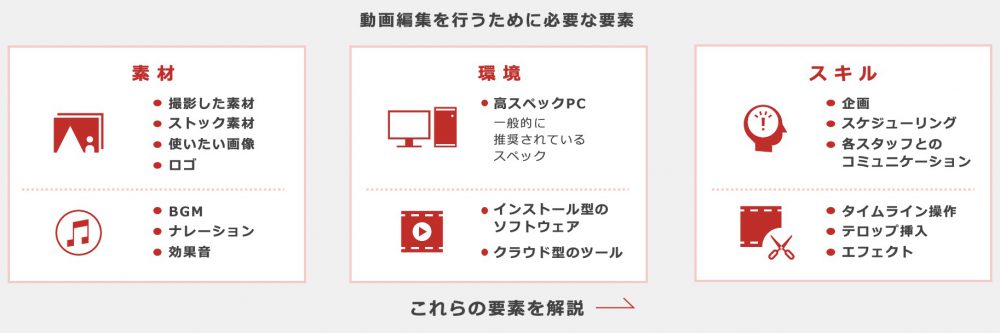動画の編集作業に欠かせないのが「切り抜き」「切り取り」と呼ばれる機能です。だらだらと冗長な動画を流すのではなく、メリハリをつけることで動画のクオリティを上げられます。
今回は、どのようなアプリを使えば編集が上手くいくのか、基礎知識や選び方を解説します。
目次
動画の切り抜きには2種類ある
動画の切り抜きは大きく分けて「分割」と「トリミング」があります。よく似ているように思いますが、やり方や使用場面は大きく違います。それぞれがどのようなものかを知っておきましょう。
【お役立ち資料】初心者でも実践できる!
動画編集で必ずおさえておきたいポイント
このeBookでわかること
・動画編集を行うための要素
・動画素材の活用や編集環境の整え方
・編集スキルを上げるポイント
分割
「分割」は一本の動画をいくつかに分ける手法です。長方形のケーキを3人で分けるとき、ナイフや包丁で2回切れ目を入れますが、これと同じことを動画で行うわけです。ケーキの場合と異なるのは、動画では不要な部分を削除してしまうことです。
長すぎる動画は分割が必要ですが、単純に短くすれば良いわけではありません。広告を挟めなくなる可能性があるからです。
たとえばYouTubeであれば、8分以内の動画にはミッドロール広告(動画を中断して流す広告)を挟めません。より伝えたいメッセージに絞った動画を配信したい場合、より多くのユーザーに見てもらうためにも、どの程度の長さで分割するの工夫が必要です。
トリミング
「トリミング」とは、動画の一部を切り出すことです。分割の場合、分けた動画をそのまま使用することが多いですが、トリミングはどちらかといえば欲しい部分だけを動画から取り出す、というイメージの方が近いでしょう。
トリミングは「同ポジ」を使った動画を作る場合に多く使われます。同ポジとは、「カメラの位置を変えずに、人や物を同じポジションに置いたまま複数カットを撮影すること」を指します。別々の場面をつなぎ目のない一つのシーンのように見せることで、視聴者を飽きさせない効果が期待できます。
動画切り抜きアプリおすすめ7選
近年のフリーソフトや無料アプリには、年間・月額プランのようなアプリ内課金が増えています。アプリによっては、課金しなければ使いたい機能が使えないものもあります。課金がある場合は、どの程度かかるのか確認しておきましょう。
ここからはおすすめの動画切り抜きアプリを紹介します。iOS(iPad/iPhone)とAndroidのどちらかでしか利用できないものから、パソコンでも利用できるアプリまでさまざまです。
1. VideoShow
- 対応OS:iOS/Android
- 日本語対応:あり
- 製造元:Shanghai Enjoy Information Technology Co., Ltd
- 公式サイト:VideoShow Vlog Video Editor
「VideoShow」は、BGM機能が豊富で使いやすいのが特徴です。ただ、無料版には時間制限があるほか、VideoShowのロゴが挿入される制約があります。有料版ではこの制限がなくなるものの、年間3,500円と比較的高めの値段設定です。有料版には無料お試し期間もあるため、気になる方は試してみるのも手かもしれません。
VideoShowで切り抜きを行う方法は、最初の画面で「動画編集」をタップし、編集したい動画を選択します。次のページで開始時間と終了時間を設定することで、動画の切り抜きが完了します。
2. InShot
- 対応OS:iOS/Android
- 日本語対応:あり
- 製造元:InShot lnc.
- 公式サイト:InShot
「InShot」は、デコレーションやスタンプが充実しており、かわいい動画を作りたい人におすすめです。
無料版はロゴが入ります。もしロゴを削除したい場合は有料版を購入する必要があります。
Inshotを使ったトリミングの方法を説明します。
動画編集ページを開くと、左下に「トリミング」(iPhone版はプレカット)というボタンがあるので、これをタップするとトリミング画面に遷移します。左右にスワイプして動画の始点と終点を設定し、動画として使いたい箇所を選択すれば完了です。
3. VivaVideo
- 対応OS:iOS/Android
- 日本語対応:あり
- 製造元:QuVideo Inc.
- 公式サイト:Professional Video Editing App | Free Video Editor – Vivavideo
「VivaVideo」は、動画加工のツールが非常に豊富なのが強みです。特にエフェクトの種類が多く、おしゃれな動画や面白い動画を簡単に編集できます。
すぐれた自動編集機能がついているのも特長です。アイデアが思い浮かばない場合にはアプリに編集を任せてみるのもよいかもしれませんね。
なお、無料版と有料版では機能が異なるため注意が必要です。まずは無料版を使ってみて、自分の作りたい動画に合っているかどうか確認してみましょう。
VivaVideoを使った切り取りのしかたを説明します。
動画編集画面を開くと、画面下に編集メニューが表示されます。この状態で「トリミング」と「カット」のどちらも選択可能です。トリミングは、切り取りたい動画の始点と終点を選択したら、右下のチェックマークを選択して完了です。「カット」したい場合は、分割を選択し、カットしたいところにハサミマークを合わせると画面が2つに分割されます。カットしたいほうの画面の右上にある✕印を選択すれば完了です。
4. FilmoraGo
- 対応OS:iOS(iPhoneのみ)/Android/macOS/Windows
- 日本語対応:あり
※PC版とスマホ版の連携なし - 製造元:Wondershare Technology Group Co.,LTD
- 公式サイト:Wondershare FilmoraGo – Make Videos Anywhere
「FilmoraGo」は、PC向け動画編集ソフト「Filmora」のスマホアプリ版です。タップやスクロールで感覚的に動画編集ができます。基本的な操作をすぐに覚えられるので、初めて動画編集に挑戦する方におすすめです。
ほかのアプリにない特徴としてパソコン版があることが挙げられますが、スマホ版との連携機能はないためあまりメリットを感じられないかもしれません。一部エフェクトなどは有料コンテンツなので別途購入が必要です。
動画の前後をカットしたい場合は、編集画面で動画を選択、カーソルを左端に合わせてカットしたいところまでドラッグします。次に右端に合わせてカットしたいところまでドラッグ。トリミングされた動画をクリップの先頭にドラッグすれば完了です。
5. CapCut
- 対応OS:iOS/Android
- 日本語対応:あり
- 製造元:Bytedance Pte. Ltd
- 公式サイト:CapCut – Capture the moment and Cut
「CapCut」の強みはなんといってもTikTokとの連携です。アップロードが簡単なことはもちろん、編集時からTikTokのオリジナルサウンドが利用できます。エフェクトは編集したい動画ごとにつけられるようになっているので、複数枚の動画を繋げて編集するのに便利です。
無料アプリなので、有料版はありません。InstagramやTikTokといった比較的短い動画編集に特化しているため、長い動画を作るのには向いていません。
CapCutによる動画の切り取り方を説明します。アプリを開いて「新しいプロジェクト」をタップし、編集したい動画を追加します。編集画面でクリップを選択、画面をスクロールし、縦の白い線(スライダー)を分割したい部分に合わせます。次に、メニューから「分割」を選択すると分割されます。削除したいほうのクリップを選択し、メニューから削除を選択すれば完了です。
6. iMovie
- 対応OS:iOS/macOS
- 日本語対応:あり
- 製造元:Apple
- 公式サイト:iMovie – Apple(日本)
「iMovie」はApple純正の動画編集アプリです。無料でありながら他の追随を許さないほど機能が豊富で充実しています。
何よりうれしいのは、iOSの全デバイスと連携が可能な点です。iPhoneで途中まで編集して、最後の詰めはMacで編集することも可能です。ただし、AndroidやWindowsには対応していないため、使用できるのはAppleユーザーに限ります。
動画切り取りの方法は、プロジェクトを開き、ビデオクリップをタップします。クリップの開始位置または終了位置をドラッグして、クリップを調整することで切り取りが可能です。
7. 動画トリミングとカット – 動画加工&ぼかし加工エディター
- 対応OS:Android
- 日本語対応:あり
- 製造元:ZipoApps
- 公式サイト:Crop, Cut & Trim Video Editor | ZipoApps
Android端末のみで利用できるのが「動画トリミングとカット」です。特にInstagramとの親和性が高く、正方形や2:3、3:4など様々な比率の切り抜きが可能です。ぼかし加工や色の協調など、元の映像を生かした編集が得意なアプリともいえます。
アプリを開くと上から2番目にハサミのマークがあるので、これをタップするとクリップ画面が表示されます。左端の始点にしたいところまでカーソルをドラッグ。次に右端の終点もドラッグして位置を決めたら完了です。
【お役立ち資料】初心者でも実践できる!
動画編集で必ずおさえておきたいポイント
このeBookでわかること
・動画編集を行うための要素
・動画素材の活用や編集環境の整え方
・編集スキルを上げるポイント
動画編集時における切り抜きの注意点
せっかく切り抜いた動画でも、操作を知らなかったばかりに消してしまったり、まいく投稿できなかったりしては意味がありません。そこで、動画を切り抜く際の注意点をお伝えします。
トリミングした動画は上書き保存される
トリミングした動画は、何も設定しなければ上書き保存されることがあり、そうなると元に戻せません。元動画を残しておきたいときには、かならずバックアップを取りましょう。
SNSの動画サイズ・時間の条件を確認しておく
SNSに投稿する動画は多くの場合投稿時間に制限があります。以下は主なSNSの動画投稿時間制限です。
- TikTok:180秒
- Instagram:60秒(ストーリーは15秒)
- Twitter:140秒
時間制限だけではなく、ファイル制限や拡張子、解像度などSNSによって細かく決められています。たとえばTwitterの動画投稿条件は以下の記事をチェックしてみてください。
関連記事:Twitterで動画をツイートする方法や投稿・アップロード条件を紹介
トリミングした素材を簡単に編集できる「Video BRAIN」
これまで紹介したアプリはほとんどがフリーソフトです。フリーソフトは無料なので手軽である一方、あくまでも制作者の好意や無料公開しているものです。
そのため、法人で利用するときのセキュリティ面や何か不具合があっても制作者がアップデートするとは限りません。ロゴや広告などが表示されて、作業に余計な時間がかかったり、操作手順がわかりにくかったりと不便を感じることもあります。セキュリティ面にも不安があるため、仕事で利用するのは難しい面もあるでしょう。
企業の動画制作はこれらの問題を解決できるサービスを利用するのがおすすめです。「Video BRAIN(ビデオブレイン)」は直感的な操作画面で、動画編集が可能なツールです。200種類以上の文字フォントや多数のBGM・テンプレートを備えているので、動画編集に慣れていない方でも、見栄えのよい動画を簡単に制作できます。
まとめ
動画の切り取りには動画を途中で2つに分ける「分割」と必要な部分を切り出す「トリミング」があります。どちらも動画にメリハリをつけ、視聴者を飽きさせないことを目的として使用されます。
動画編集には多くのフリーアプリが公開されているため、自分のニーズに合わせて最も適しているものを選ぶことが大切です。投稿する媒体によっては時間制限があるため、動画編集前に確認しておく必要があるでしょう。
ただ、フリーソフトは機能面に不安があり、使い勝手がよくないこともあります。そんなときには、操作性にすぐれ、誰でも簡単に高品質な動画をすぐに編集できる「Video BRAIN」を検討してみてはいかがでしょうか。
関連記事
この記事をシェアする