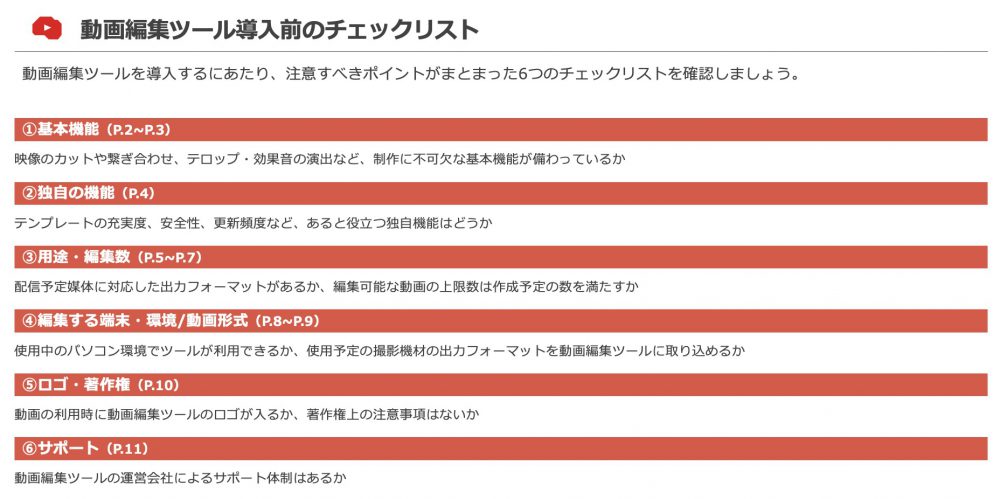別々に撮影した動画を結合させて、ひとつの動画にすることができます。そのときに、動画を無劣化のまま結合したい場合、どういったソフトを使えば良いでしょうか。
この記事では、動画結合におすすめのフリーソフトを5つ紹介し、その編集方法とコツを詳しく解説します。
目次
動画結合できるおすすめフリーソフト5選
早速、動画結合におすすめのフリーソフトを確認していきましょう。
編集方法や対応するOSについても説明するので、ダウンロードする前にぜひ参考にしてください。
【お役立ち資料】動画編集ツール・サービスを導入する前に
必ず押さえておきたい6つのポイント
このeBookでわかること
・動画編集ツールのよくある基本機能
・動画配信用途に合わせた編集機能の違い
・編集や書き出し時の著作権上の注意
1. Windows ムービーメーカー
- 対応OS:Windows XP/Vista/7/8/10
- 日本語対応:あり
- 製造元:Microsoft
- 公式サイト:https://www.topwin-movie-maker.com/jp/
「Windows ムービーメーカー」は、Windowsの代表的な動画編集ソフトです。無料版は機能が限られるものの、最低限の編集は可能となっており、簡単に動画を結合できます。
動画結合の手順は以下の通りです。
1)Windows ムービーメーカーを起動する
まずはソフトを起動します。
まだお持ちでない方は、公式サイトからダウンロードし、インストールしましょう。
2)動画ファイルを読み込む
画面左上にある「+」のウィンドウ(ストーリーボード)から「画像と動画の読み込み」をクリックし、結合したい動画を選択します。ストーリーボードに動画ファイルを直接ドラッグ&ドロップすることも可能です。
3)仕上がりを確認する
読み込まれた動画ファイルは、画面下の目盛りが記されたウィンドウ(タイムライン)に配置されます。このとき、画面右上のプレビューウィンドウで結合後の動画を確認できます。動画の順序を変更したい場合は、タイムライン上のファイルをドラッグして入れ替えましょう。
4)動画を保存する
画面左上のメニューから「ファイル」→「ビデオとして保存」をクリックします。「エクスポートする」→「ビデオを作成」でも同じ操作が可能です。
次に「設定を書き出す」というダイアログが出てくるので、「エクスポートする」をクリックしましょう。設定はそのままでも問題ありませんが、「保存先」をわかりやすいフォルダに変更しておくと便利です。クリックすると動画の出力が始まるので、しばらく待ちましょう。
無料版をお使いの場合、ここで「試用ヒント ソフトウェアをアクティブ化する」というダイアログが表示されます。「キャンセル」をクリックすると、動画の出力が始まります。
5)完成
完成した作品を動画プレイヤーで確認しましょう。
無料版の場合、完成品の画面に大きなロゴが表示されます。これを避けたい場合、前項4つ目で表示された「試用ヒント」ダイアログから「いますぐ購入」をクリックし、購入手続き後に「登録」を済ませましょう。
2. iMovie
- 対応OS:iOS 15.0以降, mac OS 11.5.1以降
- 日本語対応:あり
- 製造元:Apple
- 公式サイト:https://www.apple.com/jp/imovie/
「iMovie」は、MacとiPhoneの代表的な動画編集ソフトです。Macのパソコンには最初からインストールされていることが多く、洗練されたデザインや操作性が特徴です。
動画結合の手順は以下の通りです。
1)iMovieを起動する
ソフトをお持ちでない方は、まず公式サイトやApp Storeからダウンロードしましょう。
2)動画ファイルを読み込む
画面上部のメニューから「プロジェクト」→「新規作成」→「ムービー」とクリックしていきます。制作画面が出てくるので、画面下部のウィンドウ(タイムライン)に結合したい動画ファイルをドラッグ&ドロップしましょう。タイムライン上の動画は再ドラッグして順序の入れ替えが可能です。
3)動画を保存する
画面右上端にあるボタンをクリックすると、「ファイル」というダイアログが表示されます。作品の解像度などを選択して「次へ」をクリックし、ファイル名と保存場所を指定して「保存」を押しましょう。
4)完成
完成した作品を動画プレイヤーで確認してください。
3. VideoProc Converter
- 対応OS:Windows 7/8(8.1を含む)/10, mac OS 10.6以降
- 日本語対応:あり
- 製造元:Digiarty
- 公式サイト:https://jp.videoproc.com/video-music-download-features.htm
「VideoProc Converter」は、Windows・Mac両方で使えるフリーの動画編集ソフト。高画質の動画を出力できるのが特徴です。
動画結合の手順は以下の通りです。
1)VideoProc Converterを起動する
ソフトをお持ちでない方は、まず公式サイトからダウンロードしましょう。
起動すると、最初に4つのアイコンが表示されるので、左端の「ビデオ」をクリックします。
2)動画ファイルを読み込む
「動画変換ツール」が表示されるので、画面上部のメニューから「ビデオ」をクリックし、追加したい動画を選択します。読み込んだ動画ファイルの右端に表示される「△▽」をクリックすると、順序の入れ替えができます。
3)動画を保存する
画面右「ハードウェアアクセラレーション・エンジン」のウィンドウを確認し、「結合」にチェックを入れてください。画面右下の丸い「RUN」ボタンを押すと結合が始まります。
無料版の場合、購入をすすめる画面が表示されますが、いますぐ購入しない場合は「次へ」を押してください。
4)完成
自動的に動画の保存フォルダが表示されるので、完成した作品を動画プレイヤーで確認しましょう。
4. VideoPad
- 対応OS:Windows Xp/Vista/7/8/8.1/10/11, mac OS X 10.5以降
- 日本語対応:あり
- 製造元:NCH Software
- 公式サイト:https://www.nchsoftware.com/videopad/jp/index.html
「VideoPad」は、Windows・Mac両方で使えるフリーの動画編集ソフトです。無料ながら非常に高機能で、慣れると高度な編集が可能です。
動画結合の手順は以下の通りです。
1)VideoPadを起動する
ソフトをお持ちでない方は、まず公式サイトからダウンロードしましょう。スタートメニューから「新規プロジェクト」をクリックします。
2)動画ファイルを読み込む
画面左上のメニューから「開く」もしくは「ファイルを挿入」をクリックし、結合する動画ファイルを読み込みます。読み込んだファイルは画面左上のウィンドウ(ビン)に表示されますが、ここに直接動画ファイルをドラッグ&ドロップも可能です。
3)動画ファイルを並べる
ビンから画面下のウィンドウ(シーケンス)に動画ファイルをドラッグ&ドロップしましょう。シーケンス上の動画は、再ドラッグして順序を入れ替えることが可能です。
4)動画を保存する
画面左上のメニューから「ファイル」→「動画をエクスポート」をクリックします。体験版の場合、ここで購入を促すダイアログが表示されるので、購入しない場合は「後で購入する」をクリックしましょう。
次に「動画をエクスポート」というダイアログが表示されるので、ファイル名や保存フォルダ、解像度などを指定し、「作成」ボタンをクリックしましょう。
5)完成
「エクスポート一覧」というダイアログが表示されるので、「再生」をクリックし、完成した作品を動画プレイヤーで確認しましょう。
5. Shotcut
・対応OS:Windows 7/8/8.1/10, mac OS 10.12/10.13/10.14, Linux
・日本語対応:あり
・製造元:Meltytech,LLC
・公式サイト:https://shotcut.org/
「Shotcut」は、Windows・Mac・Linuxで使えるフリーの動画編集ソフトです。オープンソースで開発されており、頻繁にアップデートされるのが特徴です。
動画結合の手順は以下の通りです。
1)Shotcutを起動する
ソフトをお持ちでない方は、まず公式サイトからダウンロードしましょう。
2)動画ファイルを読み込む
結合したい動画を、画面左にある「プレイリスト」ウィンドウにドラッグ&ドロップします。
3)動画ファイルを並べる
プレイリスト内に読み込んだ動画ファイルを、画面下部の「タイムライン」ウィンドウにドラッグ&ドロップします。動画の順序を変更したい場合は、タイムライン上のファイルをドラッグして、入れ替えが可能です。
4)動画を保存する
編集が終わったらツールバーにある「書き出し」を選択します。「書き出しのヘルプ」というウィンドウが表示されるので、「ファイルの書き出し」をクリックし、ファイル名と保存フォルダを指定しましょう。「詳細設定」で解像度などを変更することも可能です。
5)完成
完成した作品を動画プレイヤーで確認しましょう。
動画を結合する際のポイント
ただ単に動画を結合するだけでは、不自然な仕上がりになってしまいます。自然につながるよう、以下の4点を意識しましょう。
1. 要素
動画の結合では、同一の要素を持つ動画同士をつなげましょう。例えば、スマホで話しながら歩く男性の動画と、スマホを覗き込む女性の動画であれば、同じ「スマホ」という要素があるため、自然なつながりができます。
また同じ天候だったり、似た表情をしているなどでも自然な結合が可能です。
2. アクション
被写体の動きに合わせ、同質のアクションをしている動画同士でつなぐと自然な仕上がりになります。例えば、踊っている人物と飛び跳ねている人物の動画は、共に似た動きをしているため、自然につなげることが可能です。
3. カメラムーブ
要素もアクションも違う動画でも、カメラの動きに合わせてつなぐことができます。例えば、カメラが下から上へ向かって動いている動画同士ならば、内容が異なっても自然でしょう。
4. インサート
上記の3点が全て異なる動画同士であっても、クッションとなる画面を挿入すると、比較的自然につなぐことができます。例えば、眠っている人物の動画と、疾走する自動車の動画であっても、天候などのカットを一旦挿入すれば、場面転換を自然に表現してつなぐことが可能です。
そのほか、動画編集で重要なポイントは以下の資料で紹介しています。
動画結合が簡単にできる「Video BRAIN」
動画を結合させるには、使用ソフトと編集のスキルが重要になります。まずは使いやすいソフトを選び、動画編集スキルを磨くようにしましょう。
初心者でもすぐに動画編集を行いたいなら、「Video BRAIN(ビデオブレイン)」がおすすめです。今回ご紹介したソフトと同様に、無劣化で動画の結合が可能なのはもちろん、直感的な操作画面で編集しやすく、専門的なソフトが苦手な方でも簡単に操作できます。
また、BGMやテンプレートを多数収録し、200種類のフォントやこだわりの無料素材も豊富にそろえています。自分で素材をお持ちでない方でも、バラエティ豊かな動画を作ることが可能です。最大60分の長尺に対応しており、長時間の動画も気軽に制作できます。
まとめ
今回ご紹介した動画編集ソフトは、いずれも簡単な操作で編集ができ、手軽に動画を結合することができます。しかし、フリーソフトゆえに、対応OSや機能が制限されていることが多く、高度な編集をするにはそれなりの技術が必要です。
また、適切な動画を選択しないと、つながりが不自然な作品に仕上がってしまいます。選択肢を広げられるよう、多様な素材を準備すると良いでしょう。
Video BRAINは、機能が高度なうえに操作も簡単です。加えて、サービス内に初めから豊富な素材を収録しており、どなたにでも幅広い動画の編集が行えます。ぜひチェックしてみてはいかがでしょうか。
関連記事
この記事をシェアする