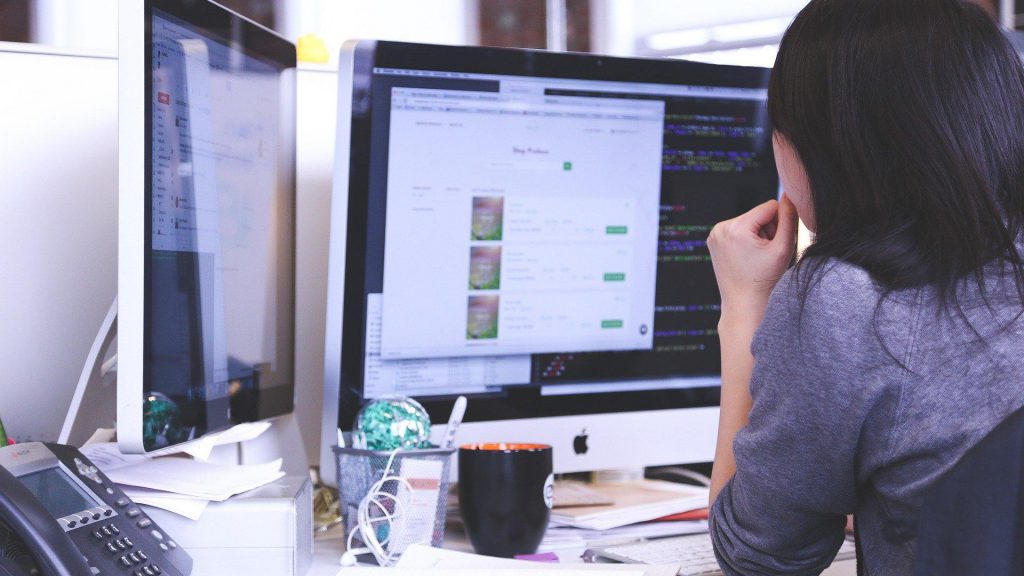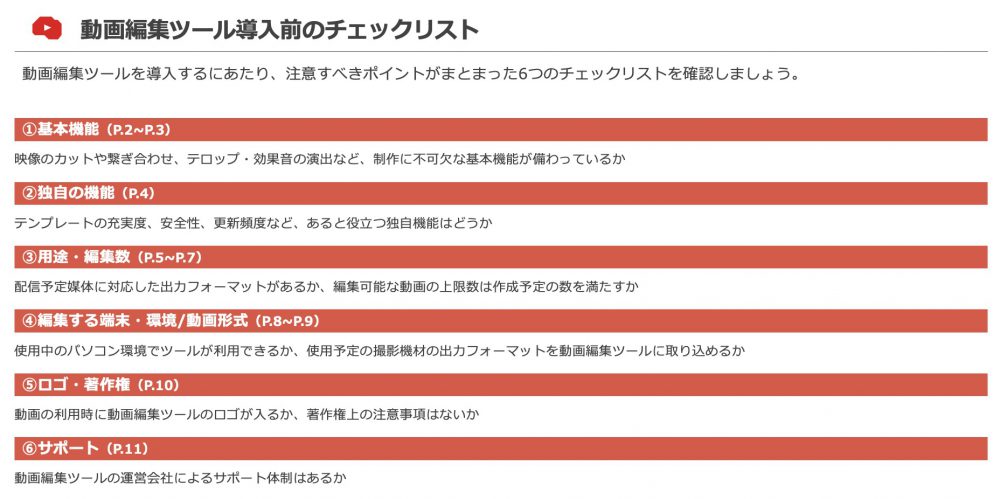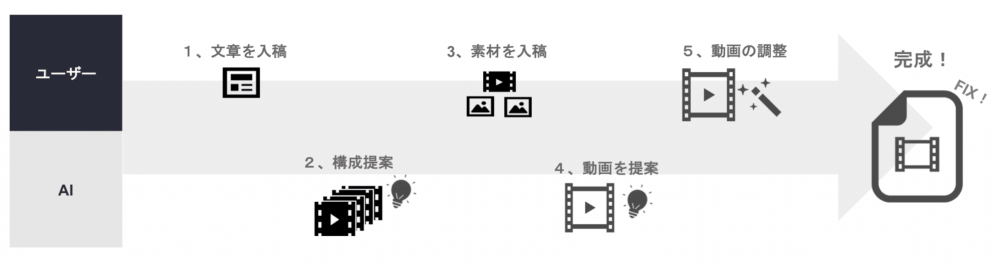現在、多くの動画コンテンツを視聴できるようになり、自分でも動画を作ってみたいと考えている方も少なくないのではないでしょうか。
中には、仕事で動画を作らなければいけなくなったという場合もあるでしょう。本記事では、動画編集のやり方やコツを解説し、おすすめの動画編集ソフトをあわせて紹介します。動画編集を始めたい方はぜひ参考にしてみてくださいね。
目次
動画編集のやり方を6つのステップで解説
動画編集とひとことで言っても、様々な工程が含まれます。思い通りの動画を作るには、動画編集全体の流れを知ることが重要です。
そこで、ここでは動画編集のスタートからゴールまでを6つのステップに分けて解説します。
1.パソコンと動画編集専用ソフトを用意する
まずはパソコンを準備し、動画編集ソフトをダウンロードしましょう。この2つがなければ動画を編集できません。
スマホでも編集できますが、編集機能が少なく画面も小さくて作業しづらいので、クオリティの高い動画を作るのは難しいです。動画編集はパソコンで行うことをおすすめします。
パソコンを選ぶ際のポイントは以下の通りです。
- CPUはCore i5、Ryzen 5以上
- メモリは16GB以上
- SSD搭載
- グラフィックボード搭載
動画編集ソフトを選ぶ上でのポイントも確認しておきましょう。ポイントは以下の通りです。
- WindowsとMacのどちらかに対応しているか
- 予算に見合った価格かどうか
- 動画編集に必要な機能が揃っているか
動画編集ソフトはWindowsとMacのどちらかにしか対応していないことがあります。対応していないソフトを購入しても利用できないので注意しましょう。
また、価格と必要な機能が揃っているどうかも確認し、予算内でイメージにあう動画に仕上げられるようにしましょう。
2.撮影した動画をパソコンにアップロードする
カメラやスマートフォンで撮った動画データをパソコンに移さなければ、動画編集ソフトで編集できません。編集に取りかかる前に、必要な動画データをパソコンに移しておきましょう。
素材の容量が大きいほどアップロードに時間がかかるので、余裕をもって移すのがおすすめです。
3.動画の音量を調整する
動画をアップロードした後は、動画の音量を調整します。
音量が小さすぎると聞き取りづらく、動画の内容が伝わらないかもしれません。逆に音量が大きすぎると、視聴者の気分を害する可能性があります。
動画全体の音量バランスと素材ごとの音量バランスを考慮し、聞き取りやすい音量に調節しましょう。
音量を調整する際には、どんなデバイスで聞いても不快感なく聞けるよう、スピーカーとヘッドホンの両方で聞きながら行うといいでしょう。
4.不要なシーンをカットする
音量を調整したら、不要なシーンをカットしましょう。
撮影した動画には、会話のないシーンや雑音の多い場面などがあることがあります。不要な内容が残っていると動画のテンポが悪くなり、視聴者に飽きられてしまいます。
きちんと内容が伝えられるよう、不要なシーンはカットし、動画に必要な部分のみをつなぎ合わせましょう。
動画編集ソフトには、任意のシーンを切り取れる「カット機能」が備わっています。カット機能を利用し、不要な部分を削除するとスムーズに編集が進みます。
5.字幕や効果音・BGMをつける
動画がある程度かたちになったら、字幕や効果音、BGMをつけましょう。
字幕をつければ、映像や音声に加え、文字でも情報が伝わるため、視聴者が動画の内容を理解しやすくなります。
効果音は視聴者に注目してほしいポイントを強調し、動画が単調に進むのを防止してくれます。BGMを挿入すれば動画に臨場感が出て、視聴者の印象に残る動画に仕上がります。
「場面の雰囲気にマッチしているか」を考えると、動画にあう字幕や効果音、BGMを見つけやすいです。また、この3つは自由にアレンジできるので、様々なパターンを試してどんな動画なら視聴者に刺さるのかを検証し、改善していきましょう。
6.動画をソフトから書き出す
動画編集が完了したら、ソフトから動画を書き出しましょう。
動画ファイルはMP4・MOVなど様々な種類があり、動画媒体によってアップロードできる種類が変わります。また、書き出し方法によっては画質や音質が落ちるかもしれません。書き出し時の設定が適切であることを確認してから、動画を書き出しましょう。
書き出し設定の際には以下のポイントに気をつけましょう。
- 書き出し範囲
- ファイル形式
- コーデック
- ビットレート
動画にしたい範囲が、アップロード先が対応しているファイル形式で書き出せているかを確認しましょう。また、動画の圧縮方法であるコーデックは「H.264」に設定しておくと様々なメディアで再生可能なのでおすすめです。ビットレートは、動画の1秒あたりのデータ量を示す値です。画質に影響するため、最大のレート数で書き出すといいでしょう。
動画を編集するときのコツ
動画を編集するやり方を覚えても、選ぶ機材や編集方法を間違えると良い動画には仕上がりません。視聴者が満足する動画を作るには、いくつかのコツがあります。
- 動画編集はパソコンで行う
- 自分にあった動画編集ソフトを選ぶ
- 細かいエフェクトやテロップにこだわる
それぞれ解説していきます。
動画編集はパソコンで行う
先に述べた通り、スマートフォンでも動画は編集できますが、できればパソコンで行いましょう。
編集作業のしやすさだけでなく、ソフトの機能の幅広さも挙げられます。
パソコンだと大きい画面を見ながらキーボードで操作できるので、スムーズに編集が進みます。また、パソコンの動画編集ソフトには様々な機能が搭載されているので、イメージ通りの動画に仕上げやすいです。
一方、スマートフォンだと画面が小さくアプリを操作しづらいので、どうしてもスムーズに編集が進みません。また、利用できる機能も限定的なので、クオリティの高い動画を作るのは難しいです。
なるべくスムーズに作業を進め、視聴者を引きつけられる動画を作りたい方は、パソコン上で編集しましょう。
自分にあった動画編集ソフトを選ぶ
動画編集ソフトは数多くありますが、ソフトによって搭載されている機能は異なります。
例えば、「AのソフトでかけられたエフェクトがBのソフトではできない」といったことがあります。ソフト選びを間違えると、理想の動画に仕上げるのが難しくなります。
「どのような動画を作りたいのか」を考え、自分に必要な機能があるソフトを選びましょう。
各ソフトの販売会社は、YouTubeなどにそれぞれのソフトで編集した動画をアップしているので、参考にしてみると良いでしょう。
細かいエフェクトやテロップにこだわる
動画の質を上げるためには、細かいエフェクトやテロップにもこだわることも重要です。
エフェクトやテロップにこだわると、動画にオリジナリティを出すことができ、他社との差別化につながります。また、視聴者が動画に飽きてしまうのを防げるので、商品の購入や問い合わせなど、目標とするアクションを促しやすいです。
重要なのはエフェクトをただ使うだけではなく、効果検証を繰り返しながらどのエフェクトを使うことです。
様々なパターンの動画を作成して配信し、どのエフェクトやテロップが視聴者に突き刺さるのかを見極めましょう。
もし、どのように編集すれば良いのか迷ったら、イメージにあうテレビ番組やYouTubeの動画を模倣するのが有効です。模倣することで、エフェクトやテロップのつけ方が感覚的にわかるようになり、場面にあった編集ができるようになります。
【お役立ち資料】動画編集ツール・サービスを導入する前に
必ず押さえておきたい6つのポイント
このeBookでわかること
・動画編集ツールのよくある基本機能
・動画配信用途に合わせた編集機能の違い
・編集や書き出し時の著作権上の注意
【2021年最新版】動画編集でおすすめのソフト5選
動画編集をスムーズに行うためには、動画編集ソフトの利用が欠かせません。ここでは、2021年最新のおすすめ動画編集ソフト5選を紹介します。
1.iMovie
iMovieはMacbookにデフォルトで搭載されており、無料で使える動画編集ソフトです。
テロップやBGMの挿入、カットなど基本的な機能を有しており、ある程度クオリティの高い動画が作れます。なるべくコストをかけたくない方や、シンプルな動画を作りたい方におすすめの動画編集ソフトです。
| 対応OS | Mac・iOS |
| 料金 | 無料 |
| 特徴 | ・iCloudと連携してオリジナルの音楽を追加可能 ・28種類のエフェクトを利用可能 |
2.Adobe Premiere Pro
Adobe Premiere Proは、映像制作現場でよく利用されている動画編集ソフトです。
様々な機能が搭載されており、使いこなせるようになればクオリティの高い動画を作れます。利用者が多い分、使い方を解説した書籍や動画が豊富にあるので、操作を覚えやすいのもメリットです。
ただ、機能が多い分、少し操作が複雑であり、動画編集初心者が扱うには難易度が若干高いです。加えて、買い切りではなくサブスクリプション制なので、月数千円のコストがかかり続けます。
予算をかけて高クオリティの動画を作りたい人におすすめのソフトです。
| 対応OS | Mac・Windows |
| 料金 | Premiere Pro単体プラン/月額2,180円(税込)~Adobe Creative Cloud コンプリートプラン/月額5,680円(税込)~ |
| 特徴 | ・100種類以上のエフェクトが利用可能 ・Adobeで提供されているツールと連携可能 |
3.Video BRAIN
Video BRAINは法人の動画制作でシェア率ナンバーワンを誇っている動画編集ソフトです。
初心者でも操作しやすく、スムーズに動画編集できるのが特徴です。約800万点以上の画像素材を自由に利用でき、テンプレートも多数用意されているので、思い通りの動画をパッと作れます。
実際にVideo BRAINで制作した動画を見てみましょう。実験器具・機器メーカーのサンプラテックが作成した会社紹介動画です。企業の歴史や事業内容が簡潔にわかりやすくまとめられています。Video BRAINを使えば、様々な映像を組み合わせた動画も社内で内製できます。
また、作成した動画の分析を行えるのもVideo BRAINの特徴です。
インプレッション数や離脱率などの配信結果をリアルタイムでキャッチでき、動画を改善して成果につなげやすいです。
| 対応OS | Mac・Windows |
| 料金 | 要相談 |
| 特徴 | ・日本国内最大のBGM提供数 ・効果分析可能 ・テンプレート多数 ・エフェクト多数 |
動画制作の内製化なら「Video BRAIN」
「Video BRAIN」は、プロが使うような編集機能で誰でも簡単動画を作ることができる動画制作ツールです
4.Davinci Resolve
DaVinci Resolveは幅広い機能を兼ね備えている動画編集ソフトです。
基本的な動画編集ソフトに備わっているカットやカラー調整、エフェクトの挿入といった機能はもちろん、グラフィック制作まで対応しておりクオリティの動画が作れます。
無料版と有料版の2つのバージョンがあり、無料版では一部の機能が制限されています。様々な機能を活用し、高いクオリティの動画を作りたい場合には、有料版を選びましょう。
| 対応OS | Mac・Windows |
| 料金 | 無料※購入する場合は39,578円(税込) |
| 特徴 | ・テンプレートあり ・独自のエフェクトを利用可能 ・ハリウッドでの利用者が多い |
5.Lightworks
Lightworksは、初心者から動画編集のプロまで幅広く利用されている動画編集ソフトです。
ハリウッドでも利用されており、100個以上のエフェクト機能が備わっているのが特徴です。
また、容量無制限のクラウドストレージが提供されており、動画や音楽を好きなだけストックしておけることに定評があります。
数多くの素材を使って動画を作りたい人におすすめのソフトです。
| 対応OS | Mac・Windows |
| 料金 | ・月間ライセンス版 $24.99/月 ・年間ライセンス版 $174.99/年 ・完全ライセンス版 $437.99 |
| 特徴 | ・100種類以上のエフェクトが内蔵 ・ハリウッドで利用されている |
まとめ:動画編集のやり方は実際に手を動かして学ぼう
動画編集のやり方を覚えるには、実際に手を動かして編集してみることが重要です。
様々な作業を実践することで動画編集ソフトの操作に慣れ、思い通りの動画に仕上げられるようになります。
ただ、動画編集のスキルはすぐに身につけられるわけではありません。覚えることが多くあり、思い通りに編集できるようになるのは難しいもの。
そこでおすすめなのが、先ほど紹介した「Video BRAIN(ビデオブレイン)」です。
関連記事
この記事をシェアする