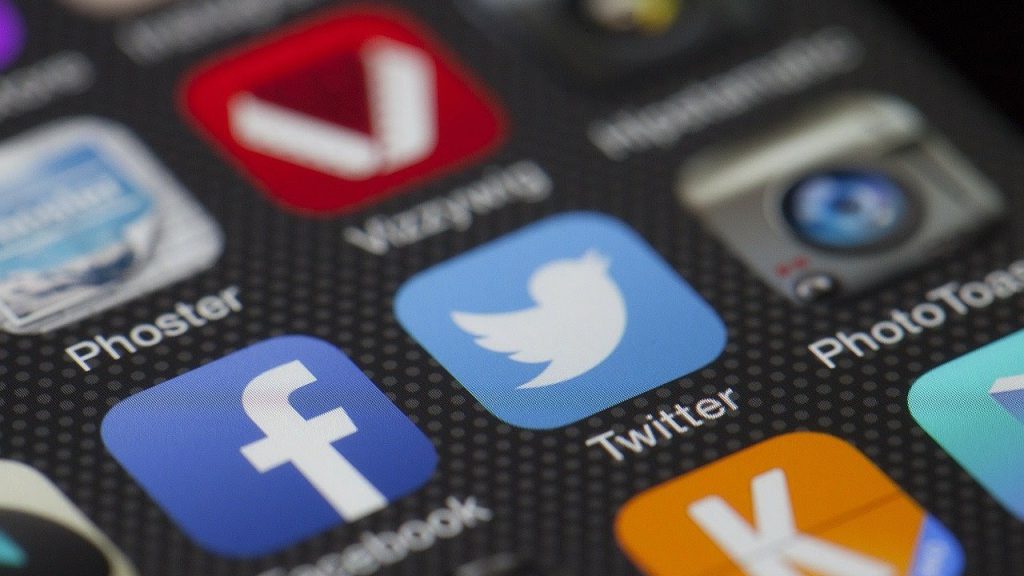YouTubeでアクセスを集めていく方法として、Twitter連携が挙げられます。拡散力に優れたTwitterと連携していくことは、非常に効果がある方法です。しかし「動画をアップするたびにTwitterに投稿するのは大変そう」と感じる人も多いのではないでしょうか。
そこでこの記事では、YouTube動画をTwitter投稿に埋め込む方法と、自動投稿する方法をお伝えします。Twitter投稿への動画埋め込みは簡単に行えます。自動でTwitterと連携させることで、手間なくYouTubeのアクセス数を伸ばしましょう。
TwitterなどのSNSの基礎知識とマーケティング活用について詳しく知りたい方は、こちらの資料をご参考ください。
目次
Twitterで動画を埋め込み投稿する方法
まずはデバイスに保存されている動画をTwitter投稿に埋め込み投稿する方法です。スマートフォンのカメラロールやパソコンなどに保存されている動画は、簡単に埋め込み投稿ができます。画像はパソコンから投稿する場合のものです。
1.投稿画面左下のアイコンをクリック
2.埋め込みたい動画ファイルを選択
3.投稿欄に動画が表示されるため、自由に文章を入れて「ツイートする」をクリック
スマートフォンの場合も、メディア選択欄をタップして動画を選ぶだけです。このように、ローカルに保存されたファイルから好きな動画を選ぶだけで動画付きの投稿ができます。
Twitterで動画埋め込みができない時は
動画を埋め込もうとしてエラーが出てしまうケースがあります。この場合は、Twitterに投稿できる動画の条件に合っていない可能性が高いでしょう。Twitterに投稿できる動画の条件は以下の通りです。
・動画形式:モバイル版 MOVまたはMP4、Webブラウザ版 MP4のみ
・最長時間:140秒(2分20秒)
・最大サイズ:512MB
・最大解像度:1,920×1,200または1,200×1,920ピクセル
・最小解像度:32×32ピクセル
・最大ビットレート:25Mbps
・最大フレームレート:40fps
Twitterに動画が投稿できない場合、動画の時間がオーバーしているケースが多いです。このような場合は動画を一度YouTubeにアップし、そのYouTube動画をTwitterにリンクする形で投稿するのが効率的だといえます。
YouTubeの動画をTwitterに埋め込む方法
YouTubeの動画をTwitterに埋め込みたい場面もあるでしょう。このような場合は、通常の手順とは別の方法が必要です。正しい手順を押さえることで、ユーザーにアピールできる効果的な投稿が実現できます。
YouTubeの動画をTwitterに埋め込む手順は以下の通りです。
・埋め込みたい動画をYouTubeで開く
・下部の「共有」ボタンを選択
・内容を確認してツイート
やり方を知らずに投稿を進めようとしても、余計な手間や時間がかかってしまいます。スムーズな投稿を実現するために、それぞれの手順をしっておきましょう。
埋め込みたい動画をYouTubeで開く
まずはYouTubeを開き、Twitterで埋め込みたい動画を表示します。YouTubeの動画を埋め込む際には、動画を開いた画面で作業が必要です。そのため、まずは動画ページに移動します。
同時に、別画面でTwitterにもログインしておいてください。こうすることで動画の埋め込みがよりスムーズに進めやすくなります。Twitter側での作業はまだ発生しないので、この段階では開いてログインしておくだけで問題ありません。
投稿したいYouTube動画の表示、そして別画面でTwitterのログインを行えば準備は完了です。
下部の「共有」ボタンを選択
続いてYouTube動画の「共有」ボタンをクリックします。こちらは動画タイトルの下に表示されている項目です。画像はWebブラウザから閲覧している画面ですが、スマートフォンの場合も動画タイトルの下に「共有」項目があります。
この「共有」ボタンを押すと、共有メニューがポップアップされます。中にはいろいろな項目がありますが、その中で「Twitter」のアイコンを選択しましょう。
なおアイコンの下にはURLが表示されていますが、今回の方法では使用しません。URLを使った投稿の方法は後述します。
内容を確認してツイート
共有メニューを選択後に「Twitter」アイコンを押すと、Twitterに画面が移動し自動でYouTube動画の埋め込みリンクが付いた投稿が準備されます。YouTube動画に間違いがないか確認して投稿ボタンを押せば、動画を埋め込んだツイートが投稿されて完了です。
なお、この時に文章を追加してツイートすることで、より読者に訴求する投稿を行うことも可能です。
動画URLを直接ツイートに貼り付けてもOK
このようにYouTubeの埋め込み機能を利用すれば、3ステップで簡単に動画をTwitterで拡散することが可能です。投稿したい動画が見つかったら、その場ですぐTwitterに埋め込んで共有できます。
またYouTubeの動画URLを直接ツイートに貼り付けるだけでも、埋め込みと同様のツイートが可能です。先ほどの「共有」で表示されたURL、もしくは普通にURL欄からコピーするだけで投稿に必要なURLを用意できます。これならリンクをコピーして貼り付けるだけなので、さらに簡単です。
YouTubeの動画を自動再生する方法
これまでに紹介してきた方法は、ツイート内のリンクからYouTubeへ移動が必要です。しかし自動再生の設定をすれば、Twitter画面のままで動画が表示され、自動で再生されます。Twitterに投稿できる動画は最長140秒のため全部を投稿することは難しいですが、ショート版であれば自動再生が可能です。
具体的な手順は以下の通りとなります。
1.Media Studioが使えるか確認、必要なら解放
2.動画をアップロードし項目を入力
3.投稿した動画を確認
それぞれの手順について解説します。
1: Media Studioが使えるか確認、必要なら解放
YouTubeの動画をTwitterで自動再生するには、Media Studioという機能が必要です。この機能はデフォルトではオフになっており、使えない状態となっています。そのため、まずはMedia Studioが使える状態かどうか確認しましょう。
Media Studioは左側のメニュー「もっと見る」で表示される項目欄の中に出てきます。しかし、設定をしていなければ、このようにMedia Studioが表示されません。
Media Studioを解放するには「アナリティクス」を選択します。「アナリティクスを有効にする」を選択すると管理画面に移るので、画面上部の「詳細」→「動画」を選択してください。
以上の手順を終えると、「もっと見る」の中にMedia Studioの項目が表示されます。なおスマートフォンでもブラウザなら利用できますが、アプリには機能がありません。その点は注意が必要です。
2:動画をアップロードし項目を入力
続いては動画をアップロードし、投稿するために必要項目を入力します。YouTubeの動画をそのまま投稿するのではなく、厳密にいうと埋め込んだ動画からYouTubeへ移動できるという仕組みです。
まず画面右上の「メディアをアップロード」を選択し、事前に用意しておいた動画のアップロードを行います。
動画がアップロードされるとライブラリ欄に追加されます。ファイルをクリックするとこのような画面が表れるため、項目の入力を進めましょう。一番下の「埋め込みツイートでの再生を許可」にチェックマークがないと、動画の自動再生がされないため注意が必要です。
項目の入力が終わったらツイート設定。投稿するツイートの文章を入力すれば、YouTubeへのリンクが貼られた動画投稿が自動再生されます。
3:投稿した動画を確認
動画の投稿が終わったとしても、そこで安心してしまうのは危険です。投稿した内容に問題がないか、動画を埋め込んだ投稿をしっかり確認します。
動画が自動再生されるか、YouTubeへのリンクは問題なく機能しているかなどを確認してください。もし自動再生がされていない、違う動画にリンクされてしまうといった場合には、すぐに投稿を削除しやり直す必要があります。
投稿ミスは思わぬトラブルや損害につながる恐れがあるため、投稿した動画に問題ないか確認することは重要です。
YouTubeの動画をTwitterに自動投稿する方法
ここまでは手動でTwitterに埋め込みする方法についてお伝えしました。しかしYouTubeを定期的に投稿されている方にとっては、毎回埋め込みを行うのは大変です。
実はZapierというツールを利用すれば、Twitterに自動投稿することが可能です。そのためYouTubeでの動画投稿頻度が高い方は、Zapierを利用すると便利といえます。以下では、Zapierを用いた自動投稿の方法についてお伝えしていきます。
Zapierにアクセスする
まずはZapierのホームページにアクセスしてください。アクセスしたら、「Sign up」のところをクリックして会員登録しましょう。メールアドレス、名前、パスワードと属性の確認がありますが、これらの項目を入力すれば登録はすぐに完了します。
またGoogleやFacebook、Microsoftアカウントを利用して登録することもできます。こちらの場合は属性のみを入力すればOKです。
登録後「どのアプリを使用していますか?」という画面が出ますが、こちらはスキップして問題ありません。
ログイン後、YouTubeのアカウント指定を行う
新規登録が完了しZapierにログインしたら、早速設定を開始します。トップページの左下に「MAKE THE ZAP」というボタンがあるので、こちらをクリックしてください。
すると「1.Trigger」という画面が出てきます。この画面内にある「Search Apps…」の検索窓に「YouTube」を入力し、選択肢として出てきたYouTubeを選択します。
この手順でYouTube用の設定画面に変わるので、「Trigger Event」のところをクリックします。選択肢の中から「New Video In Channel」を選択してください。こちらはチャンネルに新しい動画が投稿された時、自動でツイートするという意味です。
自動投稿トリガーを「新規投稿」に設定
「Trigger Event」の入力が終わったら、YouTubeのアカウント指定に移ります。すぐ下にある「Continue」ボタンを押すと、「Choose account」の項目が出てくるので、YouTubeに投稿するアカウントを指定しましょう。
こちらも画面の指示に従って進めれば問題ありません。必要項目の入力を進めていくことで、自動投稿トリガーの設定が完了します。
登録チャンネルIDを入力
「Choose account」が終わったら、次はYouTubeの登録チャンネルIDの入力です。「Continue」ボタンを押すと「Set up trigger」という項目が出てくるので、ここにチャンネルIDを入力します。「channel/○○○」の○○○部分のみを入力すれば問題ありません。
ここまでの入力が終われば「Test trigger」ボタンが出てきます。このボタンを押し「We found a video!」と表示されれば、YouTubeの紐づけは完了です。
Twitterのアカウント指定
続いてはTwitterのアカウント設定です。先ほどの「1.Trigger」の下に「2.Action」という項目があるので、クリックして設定画面に移ります。
「App Event」の項目にある「Search Apps…」のところでTwitterと検索し、Twitterのアイコンを選択します。
するとTwitter用の設定画面に変わるので、「Action Event」のところをクリックします。選択肢の中から「Create Tweet」を選択してください。
選択できたら次はTwitterアカウントの登録です。「Sign in to Twitter」のボタンを押して、アカウントを選択すればOKです。
これでTwitterへの登録が終わったので、あとは自動ツイートの際の文面を決めます。アカウント登録が終わると出てくる「Set up action」の項目で、ツイートする際の文章などのテンプレートを設定できます。
自由に文章を追加、動画のタイトルやディスクリプションなどを自動挿入するオプションを選択して、投稿文を決めてください。投稿内容が決まったら設定は終了です。
「Test & Continue」の欄で送信テストを行い、問題がなければ最後に「Turn on Zap」を押して設定を有効にします。
まとめ
YouTubeの再生数を増やすためには、Twitterの活用が非常に効果的です。Twitterに動画を埋め込んで投稿することで、動画を見てもらえる頻度やYouTubeへの流入数が増えるでしょう。
動画を埋め込む方法はさまざまですが、YouTubeの動画を共有する際には今回紹介した埋め込みが便利です。自動再生の設定をすればタイムラインでより目立ちやすくなります。投稿頻度が高い場合には、YouTubeへ動画を投稿するたびに自動で投稿されるZapierの活用が効率的です。
Twitterの機能を活用し、YouTubeでより大きな成果を出しましょう。
動画コンテンツの自社制作を検討しているなら、動画自動生成ソフト市場シェアNo1の動画制作・編集ツール「VideoBRAIN」もご検討ください。VideoBRAINなら素材とテンプレートを入れるだけで動画の制作が可能。テンプレートも豊富で未経験の方でも今すぐ動画制作を始められます。
関連記事
この記事をシェアする