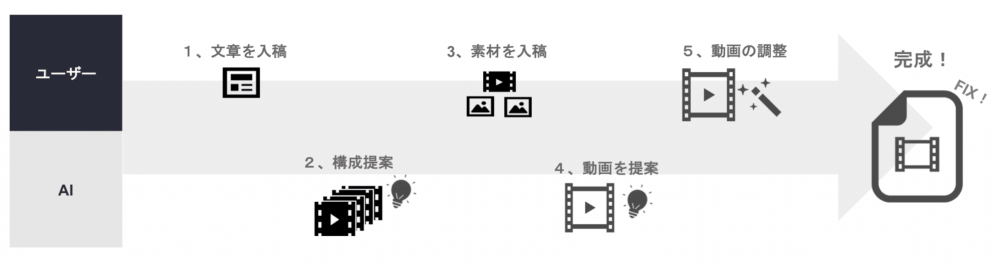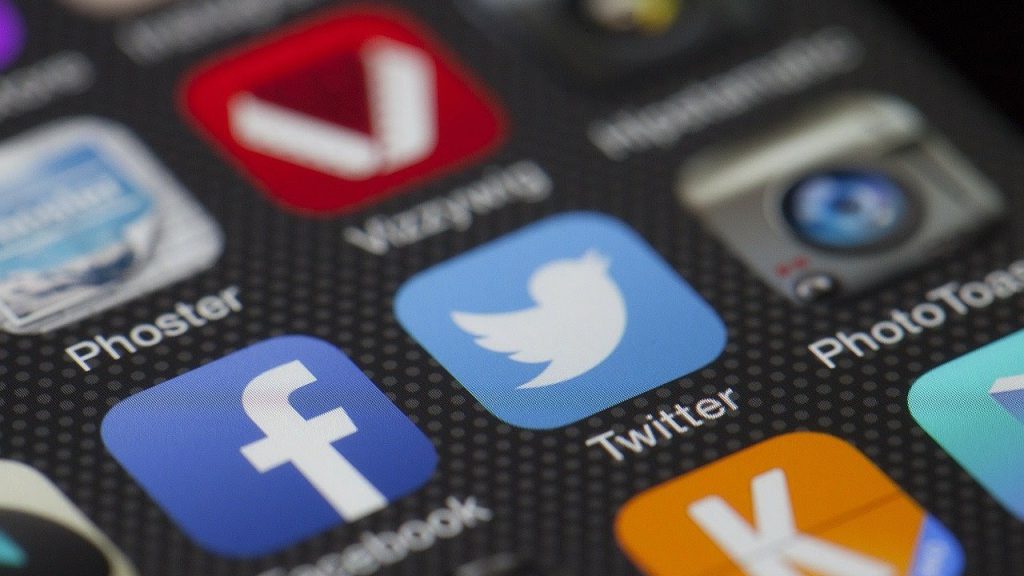SNSや動画配信サイトを運営している企業が増える中、YouTubeに投稿した動画をTwitterでシェアしたいという方も多いのではないでしょうか。しかし、そこで気になるのが、Twitterの画面でもYouTubeの動画サムネイルがきちんと表示されるのかという点です。
今回の記事では、YouTubeの動画サムネイルがTwitterで表示されるのかという点について解説し、サムネイルを表示させる具体的な方法についてもご紹介します。正しい知識を得ることで、企業アカウントの運営を効率よくできるでしょう。
目次
TwitterでYouTubeの動画サムネイルは表示される?
動画サムネイルは、ユーザーにとって訴求性を高めるためにも有効な表示方法の1つです。ここでは、YouTubeの動画サムネイルを表示例として、Twitterで動画サムネイルが表示されるかどうかについて解説します。
Web版の表示
Web版のTwitterでYouTube動画をシェアして表示させた場合は、このような表示になります。特徴は以下の通りです。
・動画サムネイルが埋め込まれたかたちで表示される
・タイムライン上で表示された時も目にとまりやすい
サムネイルの画面がそのまま表示されるため、ユーザーがそのまま視聴する可能性は高くなります。またツイート自体は、動画サムネイルだけではなく通常通り文章も記入できるため、動画に対する補足事項を付け加えることも可能です。
アプリ版の表示
一方、スマホやタブレット端末で利用できるTwitter公式アプリでYouTube動画をシェアした場合、タイムライン上の表示はこのようになります。以下は、その特徴になります。
・タイムライン上では動画サムネイルが表示されず、リンクURLが表示される
・個別のツイート画面で表示すれば、動画サムネイルが表示される
Web版とは異なり、タイムライン上では動画のサムネイルが表示されません。動画サムネイルを表示させるためには、ツイートの画面を一度タップして個別で表示させる必要があるため、ユーザーに対する訴求力には欠けてしまう可能性があります。
Twitterで表示できる動画サムネイルの種類
Twitterで表示できる動画サムネイルの種類は、1つではありません。種類として、プロフィールカード型と画像型の2種類があります。
動画のサムネイルの種類を知っておくことで、企業アカウントを運営する際、自社動画のPRとしてはどちらの表示方法がよいのか参考にできるでしょう。2つの表示例をご紹介します。
プロフィールカード型
プロフィールカード型とは、動画のサムネイルが枠の中に埋め込まれた状態のことです。この表示方法は、TwitterのWeb版ではタイムライン上で表示されるものの、アプリ版では表示されません。アプリ版で表示させたい場合は、ツイートを個別に表示させる動作が必要です。
ツイートの文章と動画サムネイルの画像がよいバランスで配置されているため、ツイートに添えた文章もしっかりと確認してもらいたい場合に有効な表示方法となります。
画像型
画像型は、インパクトの強さが大きな特徴。そのため、動画サムネイル自体が高い広告性を持っている場合は画像型がおすすめです。用途に応じて、プロフィールカード型と画像型をうまく使い分けましょう。
YouTubeの動画サムネイルを表示させる方法
上記にて紹介したとおり、YouTubeに投稿した動画のサムネイルをTwitter上に表示させる方法は、プロフィールカード型と画像型の2種類です。
自社のPR方法に即した表示の仕方を知っておくことで、より戦略的な企業アカウントの運営が可能となるでしょう。
YouTubeのサムネイルをキャプチャーして貼り付ける
YouTubeの動画サムネイルをキャプチャーして貼り付ける流れは、以下の通りです。
・サムネイルをキャプチャーする
・ツイート画面にサムネイルを貼り付けて投稿
なお、この方法を利用して表示されるのは画像型であるため、Web版とアプリ版のどちらもインパクトのある画面表示をしたい場合におすすめとなります。項目ごとに見ていきましょう。
サムネイルをキャプチャーする
まず、ツイートに貼り付けるための動画サムネイルをキャプチャーします。なお、YouTube動画サムネイル用の画像を別途作成していた場合はそちらを利用できるため、この工程は不要です。
1.YouTubeサイトにアクセスします
2.所有するチャンネルの左上にあるタブを押して、「自分の動画」をクリックします
3.「チャンネルのコンテンツ」が表示されたら、サムネイルをキャプチャーしたい動画を選択します
4.動画の調整画面が表示されたら、左部にある「エディタ」をクリックします
5.画面下部に表示されるバーを左右に調整して、サムネイルとして切り出したい場面を選択します
6.キャプチャー用のツール「Snipping Tool」の「新規作成」を押します
(今回は、Windowsの標準アプリである「Snipping Tool」を使用していますが、その他のアプリでも構いません)
7.表示された十字カーソルを使って、切り出したい画面の対角を結ぶようにクリックすれば、サムネイル用の画像がキャプチャーできます
サムネイルを貼り付けて投稿
続いて、サムネイルを貼り付けて投稿する手順をご紹介します。
1.YouTubeチャンネルの動画URLにアクセスして、赤丸で示した「共有」をクリックします
2.赤丸で示した「コピー」をクリックします
3.Twitterのツイート画面を開いて、先ほどコピーしたURLを貼り付けます
4.サムネイル画像が埋め込み表示されるので、左上の×マークを押して削除します
5.ツイート画面の下部に表示される5つのアイコンの中から、一番左のアイコンをクリックして、先ほどキャプチャーしたサムネイルを選択します
6.必要に応じてコメントを記入して、「ツイートする」をクリックすれば投稿完了です
動画を埋め込む
YouTube動画のサムネイルを埋め込む表示方法の流れは以下の通りです。
・YouTube動画の共有先にTwitterを選択
・ツイート画面にサムネイルを貼り付けて投稿
なお、この方法を使用して表示されるのは、プロフィールカード型です。画像型と比べて小ぶりの画像表示となりますが、動画の再生ボタンを選択すればそのままYouTube動画を再生できるという特徴があるため、ユーザーが離脱しづらいというメリットもあります。
一度流れを覚えてしまえば、プロフィールカード型としてYouTube動画をTwitterに埋め込むことは、誰でも簡単にできる作業です。
1)YouTube動画の共有先にTwitterを選択(Web版)
YouTube動画を埋め込むためには、まずYouTube動画の共有先として、Twitterを選択する必要があります。Webを使用してこの作業をおこなう場合の手順は以下の通りです。
1.WebでYouTubeチャンネルの動画URLにアクセスして、赤丸で示した「共有」をクリックします
2.Twitterのアイコンをクリックします
2)共有した動画を投稿する(Web版)
続いて、Twitterへと共有したYouTube動画を実際に投稿する方法についてご紹介します。
1.Twitterの画面に移動したら、動画サムネイルが表示されていることを確認します
2.必要に応じてコメントを記入後、赤丸で示した「ツイートする」をクリックして投稿完了です
3)YouTube動画の共有先にTwitterを選択(アプリ版)
Twitter公式アプリ版もWeb版と同様に、まずはYouTube動画の共有先としてTwitterを選択する必要があります。なお、スマホやタブレット端末でこの作業は可能ですが、動画サムネイル自体は、スマホやタブレット端末のアプリ上で確認することはできません。
つまり、作業自体は可能でも、動画を埋め込むプロフィールカード型の表示形式は、アプリ版には適用されないことになります。Web版のみに反映されるという点には留意して、作業をしましょう。
1.YouTubeアプリを開いてTwitterにシェアしたい動画を選び、赤丸で示した「共有」をタップします
2.いくつか表示される共有先の候補の中から、Twitterのアイコンをタップします
4)共有した動画を投稿する(アプリ版)
続いて、公式アプリ版Twitterで共有したYouTube動画を、ツイートする方法を解説します。Twitter上へのYouTube動画共有の作業がWebとアプリの両方でできれば、必要に応じて投稿方法を切り替えられるので、ぜひ参考にしてみてください。
1.Twitterアプリの画面に移動したら、YouTube動画のURLが入力されていることを確認します
2.必要に応じてコメントを記入後、赤丸で示した「ツイートする」をクリックして投稿が完了します
動画制作の内製化なら「Video BRAIN」
「Video BRAIN」は、プロが使うような編集機能で誰でも簡単動画を作ることができる動画制作ツールです
YouTubeの動画サムネイルが表示されない時の対処法
YouTubeの動画サムネイルがTwitter上で表示されない場合があります。そのような時の対処法は以下の通りです。
・リンクURLを再度貼り付けてみる
・動画の再生回数を増やす
YouTube動画のサムネイルが表示されない場合、リンクURLを再度貼り付けてみる方法が有効です。またTwitterでは、投稿されたばかりの動画や再生回数の少ない動画のサムネイルが、表示されない事例があります。そのような事態にならないよう、編集をしっかりと行った魅力的な動画を作成して、再生回数を伸ばすことが大切です。
まとめ
TwitterにYouTube動画を共有した場合、Web版では動画サムネイルが表示されますが、アプリ版ではツイートを個別に開かなければ表示されません。しかし、キャプチャーした画像を貼り付けることで、どちらのデバイスでもサムネイルを閲覧することが可能です。
自社コンテンツや商品のPRの方針に合わせて、プロフィールカード型と画像型のサムネイル表示を使い分けましょう。
動画コンテンツの制作を自社で行うなら動画自動生成ソフト市場シェアNo1の動画制作・編集ツール「Video BRAIN」もご検討ください。Video BRAINなら素材とテンプレートを入れるだけでプロモーション動画の制作が可能。テンプレートも豊富で未経験の方でも今すぐ動画制作を始められます。
関連記事
この記事をシェアする