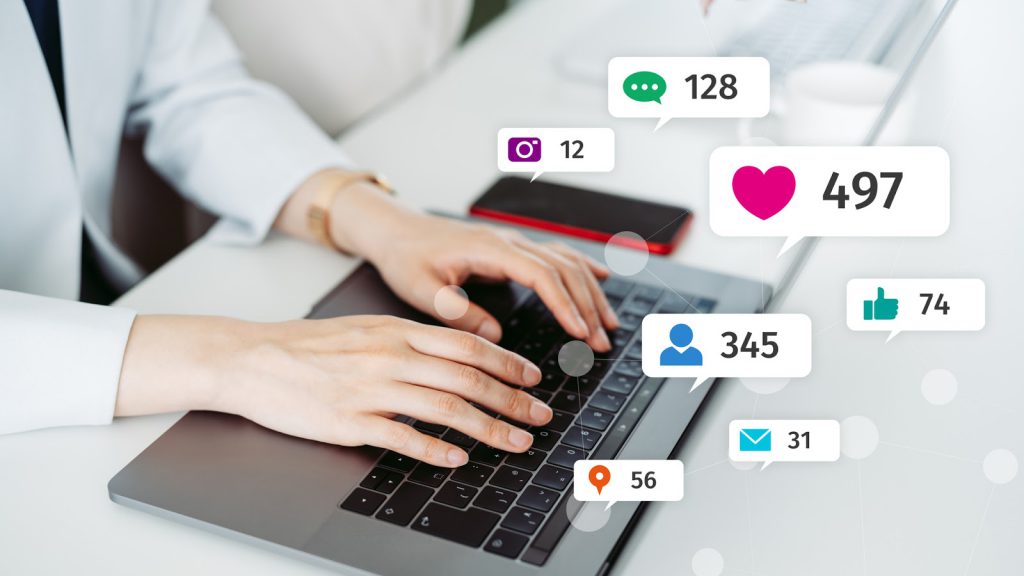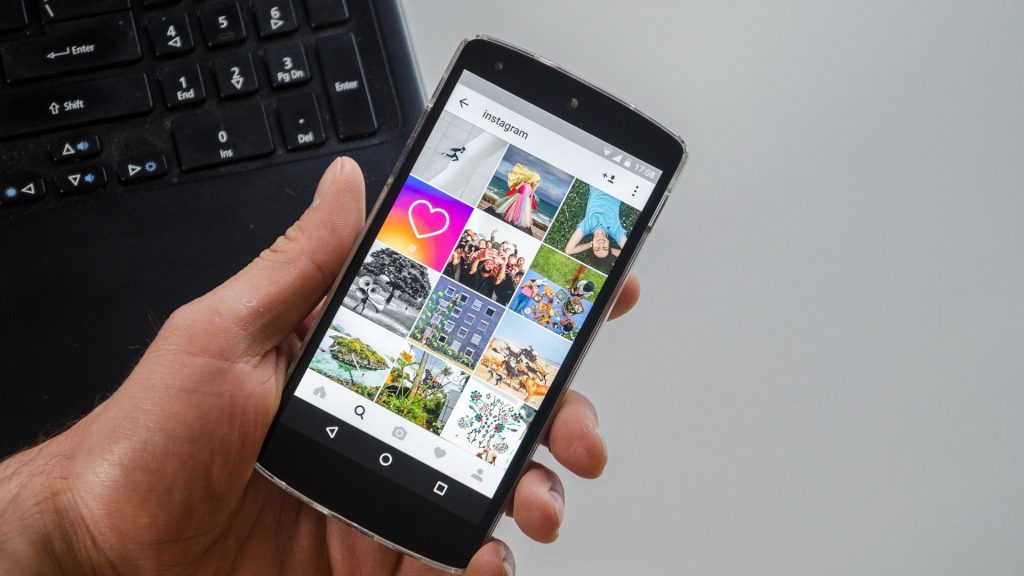Instagramは、写真や動画の投稿に特化したSNSプラットフォームです。国内での月間アクティブユーザー数も3,300万人を超えており、現在では企業のプロモーションでも多く利用されています。
また最近では動画関連の投稿が人気のInstagramですが、実は投稿タイプによって配信できる時間・容量などの仕様や制限が変わります。知らずに動画を投稿しようとした場合に「投稿ができない」などの不具合が発生してしまうため「動画投稿に関する仕様が知りたい……」という方も多いのではないでしょうか。
そこで本記事では、Instagramで投稿できる「動画の種類」から「各種仕様」を紹介します。また「動画の再生時間を調整する方法」も合わせて解説します。ぜひ参考にしてみてください。
目次
Instagramで投稿できる動画の種類
Instagramで動画を投稿する際には、主に4つの機能を利用します。
・フィード投稿
・ストーリーズ
・リール
・IGTV
動画を投稿して共有する点では変わらないものの、これらの投稿機能にはそれぞれ特徴があります。
そこでここからは、4つの投稿タイプ別に「どのような違いがあるのか」を具体的に解説します。
フィード投稿
Instagramのメインエリアに流れる投稿が「フィード投稿」です。フィードに投稿した動画はフォロワーや発見タブにも表示されるほか、自身のプロフィール欄にもアーカイブとして残せるのが特徴です。
また投稿した動画はフルスクリーンではなく、一定のエリア内に表示がされるほか、フィルター機能による加工やトリミングなどもできます。これ以外にもフィード投稿では「ハッシュタグ」が使えるため、拡散などを目的にした投稿ができます。
ストーリーズ
Instagramの投稿タイプのなかでも、特に人気の高い機能が「ストーリーズ」です。フィード投稿とは違い、投稿した動画などはフルスクリーンで表示されます。また投稿から24時間後に自動で削除されることからも、トレンド性がある投稿機能です。
編集機能も充実しており、フィルター加工やスタンプなども設置できるため、表現の幅も広いです。フルスクリーンによるインパクトのある訴求ができるため、クリエイティブで魅力的なコンテンツを伝えられるのが特徴です。
リール
Instagramの動画投稿機能のひとつである「リール(Reels)」は、短尺の縦型フルスクリーン動画を投稿できる機能です。発見タブやリールタブなどにも表示がされるため、フォロワー以外にも共有ができます。
またBGMやエフェクトなどの編集機能があるほか、コメントやいいねなどのアクションも起こせます。ストーリーズとは違って動画が消えてしまうことはなく、フォロワー以外にも共有できるのが最大の特徴です。
IGTV
短尺動画の投稿に特化したリールに対し、長尺動画に特化した投稿機能が「IGTV」です。また縦型および横型のフルスクリーンに対応しているため、よりクリエイティブな動画配信ができます。
なおプロフィール欄のIGTVタブや発見タブなどにも公開されるため、フォロワー以外とも共有できます。加えてIGTVでは、キャプション部分にリンクを設置できるのも大きな特徴です。
Instagram動画の仕様【時間・容量・解像度】
Instagramで動画を投稿する際には、投稿タイプ別の仕様に合わせる必要があります。仕様に合わない動画をアップした場合「投稿ができない」「勝手にトリミングされてしまった」など問題が生じてしまうため注意しましょう。
ではここからは、各投稿タイプ別に動画投稿の仕様を紹介します。
再生時間
基本的な投稿エリアである「フィード」では、最大再生時間が1分以内です。ただし1分を超えてしまうような長尺動画は「IGTV」の機能を利用して投稿ができます。なおIGTVの再生時間は、スマートフォンから投稿した場合は最大で15分、パソコンから投稿した場合は最大で60分となります。
「ストーリーズ」の投稿は、1本あたりの最大再生時間は15秒になります。ただし4本まで動画をつなげることができるため、合計の再生時間は最大で60秒までの仕様です。なおリールでの動画投稿は、15秒と30秒の2種類から選択して投稿できます。
| 投稿タイプ | 再生時間 |
|---|---|
| フィード投稿 | 短尺動画:3〜60秒以内長尺動画:IGTV |
| ストーリーズ | 合計60秒まで※1つの動画は最大15秒まで※15秒を超える動画については、15秒ごとに最大4つまで分割されます |
| リール | 15〜30秒以内 |
| IGTV | モバイル:1分〜15分ウェブ :1分〜60分 |
ファイル容量
動画の投稿は画像とは違い「ファイル容量」が大きくなりがちです。特に動画の再生時間が増えていくにつれて容量は大きくなるため、Instagramでは投稿する動画ファイルの上限容量が決められています。
以下のファイル容量を参考に、正しく動画ファイルをアップロードしましょう。
| 投稿タイプ | ファイル容量 |
|---|---|
| フィード投稿 | 4GB未満 |
| ストーリーズ | 4GB未満 |
| リール | 4GB未満 |
| IGTV | 10分以内:650MB10分以上60分未満:5.4GB |
ファイル形式
動画ファイルには、現在主流のMP4ファイルから、アップル製品の標準ファイル形式「MOVファイル」など、さまざまな形式のフォーマットがあります。
Instagramでは、アップロードできるファイル形式が決まっています。ご自身の撮影および編集環境でファイル形式が変わることがあるため、事前にファイル形式をチェックしましょう。
| 投稿タイプ | ファイル形式 |
|---|---|
| フィード投稿 | .mp4もしくは.mov |
| ストーリーズ | .mp4もしくは.mov |
| リール | .mp4もしくは.mov |
| IGTV | .mp4 |
アスペクト比
Instagramに動画を投稿する際には、縦横比率のアスペクト比も確認する必要があります。サイズが合わない状態でアップロードしてしまうと、場合によっては一部見切れてしまうケースがあるため注意しましょう。
正方形、縦型、横型のフォーマットのなかでも、特にスマートフォンの種類によっては縦型動画で見切れるケースが多いため、下記比率を参考にしてみてください。
| 投稿タイプ | アスペクト比 |
|---|---|
| フィード投稿 | 縦長 4:3正方形 1:1横長 1.91:1 |
| ストーリーズ | 縦長 4:3正方形 1:1横長 1.91:1 |
| リール | 縦長 4:3正方形 1:1横長 1.91:1 |
| IGTV | 縦長 9:16横長 16:9 |
解像度
特段の制限はないももの、Instagramではアスペクト比と同様に推奨されている解像度があります。なお画像で推奨されている解像度と、動画で推奨されている解像度には違いがあるため注意してください。
投稿タイプやアスペクト比ごとに推奨されている解像度に違いがあるため、利用環境に応じた推奨解像度を参考にしてください。
| 投稿タイプ | 解像度(動画) |
|---|---|
| フィード投稿 | 1080 x 1350px(縦長 4:3)1080 x 1080px(正方形 1:1)1080 x 566px(横長 1.91:1) |
| ストーリーズ | 1080 x 1350px(縦長 4:3)1080 x 1080px(正方形 1:1)1080 x 566px(横長 1.91:1) |
| リール | 1080×1920px |
| IGTV | 720px以上 |
Instagram動画の再生時間を調整する方法
IGTVでの動画投稿を除き、ストーリーズやフィード投稿、リールなどは、最大で30秒や60秒までの動画しか投稿できません。制限を超えた部分は切り取られてしまうため、長い動画をアップロードしたい場合、編集して再生時間を調整する必要性があります。
そこでここからは、60秒を超えてしまうような動画の代表的な編集方法を解説します。
Instagramのアプリ内
Instagramには、所定の再生時間内にトリミング加工ができる編集機能が内蔵されています。ただし各投稿タイプ別に手順が変わるため、個別に紹介します。
【フィード投稿】
制限時間を超えた動画を選択すると「シェア方法を選択」の画面が表示されるため、以下の手順で編集を進めましょう。
①「短尺動画」→「次へ」を選択
②「トリミング」を選択
③再生時間の調整・編集→「次へ」を選択
※フィルター・カバーも編集可
④「シェア」を選択
※キャプション・タグも設定可
【ストーリーズ】
フィード投稿では細かい動画編集ができますが、ストーリーズでは「秒単位」の編集・分割しかできないため注意しましょう。なお15秒以上の動画を選択した場合、動画が分割された状態で下部に表示されます。
必要ないコマ部分を「長押し」もしくは「ゴミ箱」ボタンを選択すると、該当部分の動画が削除できます。ただし、いったん削除したコマを戻すことはできないため、間違えて消去しないようにしましょう。
【リール】
リール投稿では、15秒以内・30秒以内のいずれかの再生時間を選択できます。これを超えてしまう動画をアップする際には、以下の手順で再生時間の長さを調整しましょう。
①左下の「アルバム」ボタンを選択
②再生時間の調整→右下「チェック」ボタンを選択
③「シェア」を選択
※キャプションやハッシュタグも設定
スマホのアルバム機能
動画編集をする方法のひとつに、スマートフォンの標準アプリでもある「アルバム機能」を利用する方法があります。iPhone・Androidで操作性に違いがあるため、個別に紹介します。
【iPhone】
①アルバムアプリを開く
②編集する動画を選択
③右上の「編集」を選択
④再生時間の編集→右下の「チェック」を選択
⑤「ビデオを新規クリップとして保存」を選択
※この方法で保存すると、編集前の動画とは別に新規保存ができます
【Android】
①アルバムアプリを開く
②編集する動画を選択
③「編集」を選択
④再生時間の編集→「チェック」を選択
※端末機種によって若干操作性が変わる場合があります
動画編集アプリ
Instagramやスマートフォンなどの標準機能を利用すると、手軽に動画編集もできます。ただし、細かい微調整やクリエイティビティな動画制作をしたい場合、機能性は若干見劣りしてしまいます。
そこでおすすめなのが、動画編集アプリを利用するということ。例えばAppleの動画編集アプリ「iMovie」なども有名ですが、編集に特化したアプリはクオリティの高い動画を制作を実現できます。
動画を複数に分ける
IGTVでは長尺動画を配信できますが、Instagramでは基本的に1分以内の短尺動画配信が多いです。とはいえ、ストーリー性を持たせた動画の配信など、60秒以内で収めるのが難しいケースもありますよね。
そのような場合は、1本の動画を何本かに分割して編集して投稿しましょう。投稿自体を分けてしまうことで、ユーザー側の視認性も上がるためおすすめです。
Instagramのストーリーを活用した事例
Instagramのストーリーズは、個人アカウントだけではなく企業のプロモーションでも多く活用されています。とはいえ、自社のプロモーションに置き換えたときに「どのように活用しようか……」と悩んでしまうことも多いのではないでしょうか。
そこでここからは、ストーリーズをうまく活用している企業アカウントの事例を紹介します。
クラシル
ショート動画で視覚的にレシピを学べるアプリの「クラシル」は、初心者でもわかりやすく料理ができることで有名なレシピアプリです。Instagramの公式アカウントも公開されており、ストーリーズもうまく活用されています。
ストーリーズハイライトでは、「スイーツ」「おつまみ」「朝ごはん」などのジャンル別に掲載がされているほか、「お知らせ」や「採用情報」などの企業告知の活用方法も参考になります。
スターバックス
2021年に創業50周年を迎えた「スターバックス」は、アメリカを始めとする、世界的に人気なコーヒーチェーン店です。こと日本国内でも1,600店舗以上を展開しており、Instagramでもプロモーション活動を実施してます。
スターバックスで使用している「コーヒー豆の歴史・産地」などを紹介するストーリーズや、Q&Aなどもハイライトに掲載されています。またスタッフによるタンブラーの紹介など、商品告知でもうまく活用されています。
GoPro
臨場感や迫力のある動画撮影ができる、小型で軽量な高性能カメラ「GoPro」も、Instagramの公式アカウントを開設しています。公開されているストーリーズハイライトでは、水中での撮影テクニックを公開しているほか、新しくリリースするアプリの告知などでも活用してます。
また、GoProの設定・編集・撮影テクニックなど、さまざまな疑問に答えているQ&Aなども公開されているほか、プレゼントキャンペーン告知などの活用方法は参考になるでしょう。
効率良く動画編集してファンを増やしていきませんか?
・簡単に動画の編集をしたい
・プロ並みの動画を作りたい
・動画編集に手間をかけたくない
30秒から60秒程度の短尺動画を利用する場合、動画編集をすることで質の高い動画を制作できます。とはいえ「動画の編集作業をしたことがない……」と感じている方も多いのではないでしょうか。
手軽に高クオリティの動画を作るなら「Video BRAIN」
数ある動画自動生成サービスの中でも、特におすすめなのが「Video BRAIN(ビデオブレイン)」です。
ビデオブレインは、高性能なAIサポートによりわずか5分で動画編集が可能。素材をアップロードするだけで、ハイクオリティな動画のひな形が完成します。また、抜群の操作性と国内最大級のテンプレート数、そして多様な編集機能により、未経験でもイメージ通りの仕上がりを実現できるのも魅力。
約800万点を超える無料素材を利用できるため、撮影ナシの動画制作もOK。さらに、月額定額制で制作本数の制限もありません。そのほか、「SNS投稿分析機能」を備えており、制作した動画の配信結果をスピーディーに分析・検証できるのもメリットです。
誰でも簡単に動画が作れる、そして配信効果をチェックしながら動画活用ができる「ビデオブレイン」。商品・サービス紹介はもちろん営業資料や採用・求人まで、あらゆるビジネスシーンで活用してみてはいかがでしょうか。
関連記事
この記事をシェアする