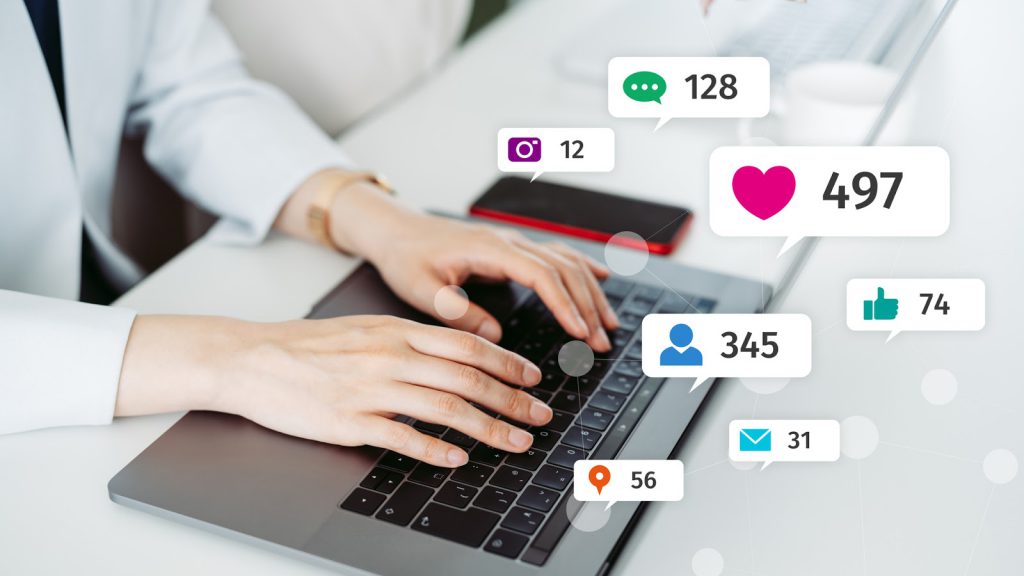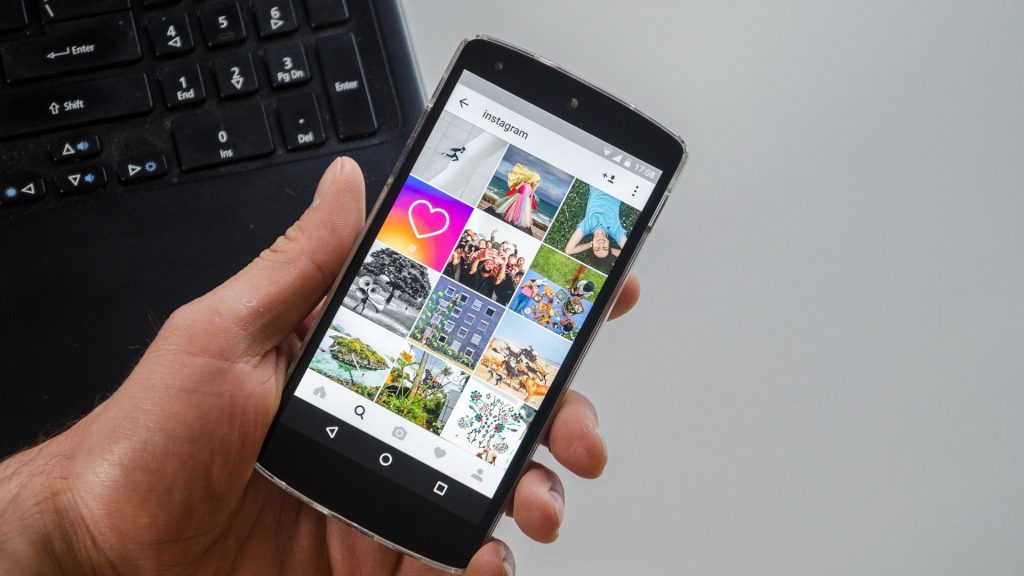ここ数年で需要が右肩上がりとなっている動画ですが、昨今ではInstagramのストーリーズに注目が集まっています。人気が高い動画媒体があるのであれば、その媒体を活用しない手はないでしょう。
しかし、まだ新しい動画媒体であるため、ストーリーズとはなにか詳しく知らないという方も多いと思います。
そこで本記事では、Instagramのストーリーズとはどのような媒体なのか、動画編集の方法やコツとともに紹介していきます。
目次
Instagramの「ストーリーズ」とは?
そもそもInstagramのストーリーズとは、どのような機能なのでしょうか。簡単にいってしまえば、従来使われていたタイムラインとは別で、より日常的な動画や写真の投稿、ライブ配信ができる機能です。
ストーリーズの1番の特徴が、写真や動画、ライブ配信を含めて24時間で削除される点になります。投稿した後もずっと見られるわけではないことから、より気軽な投稿を実現しているといえるでしょう。
Instagramのストーリーズは動画活用を考える際に、無視できない機能の1つとなっています。
Instagramストーリーズ動画の活用方法
ストーリーズは24時間限定の投稿であること、そしてタイムラインよりも日常的な風景を切り取ることから、ファンを獲得するためにも活用できる機能です。
アンケートや質問機能を付与することができるので、フォロワーとのかかわりを深めることもできるでしょう。また、従来の動画、写真の多くが横長で作られていた点と異なり、縦長のサイズのため、目に留まりやすいという側面もあります。
Instagramのストーリーズの基礎知識
ここではInstagramのストーリーズについて、もっと基本的な知識について触れていきます。実際にストーリーズを見たことがない方には、特に知っておいてもらいたい点ばかりです。
15秒単位で動画が分割される
ストーリーズを投稿する上で、1番に知っておかなければいけない点が、ストーリーズで投稿できる動画の長さは15秒までという点です。15秒以上の動画を投稿した場合は、15秒ごとに自動で分割される仕様になっています。
つまり、30秒の動画を投稿した場合は、自動で2分割されるということです。ただ分割されたとしても、再生の際に途切れるわけではないので、視聴の際にストレスを感じることはないでしょう。
60秒以降は分割アップロードできない
ストーリーズの投稿は最長で60秒までしかアップロードできないようになっています。60秒以上の動画を投稿しても、60秒以降は自動でカットされてしまうのです。
したがって60秒以上の動画を投稿したい場合は、60秒ごとで分割して細かく投稿するしかありません。特にPR動画を投稿したいと考えている場合は、この点を確認しておきましょう。
60秒以上の動画は動画編集ソフトで分割しよう!
Instagramのストーリーズを活用するためにも、60秒ごとの細やかな分割処理が必須となります。昨今では簡単に操作できる動画編集ソフトが多く出ているので、動画編集の初心者の方でも分割作業が可能といえるでしょう。
少し長めの動画を投稿したい場合は、あらかじめ動画編集をしなければいけない点を忘れないようにしましょう。
iMovieで動画編集する方法
ここではiPhone、マックユーザーに人気が高い、iMovieで動画編集をする方法について見ていきます。
STEP1:新規プロジェクトを作成する
まずは編集する動画を指定する必要があります。iMovieを立ち上げたら、左上にある「+」をクリックしてムービーと予告編を選択しましょう。
そうすると動画編集画面に移るので、画面下側に編集したい動画の素材をドラッグ&ドロップすれば、指定した動画の編集ができるようになります。
STEP2:動画のカット・切り抜き
動画編集のなかでもストーリーズの場合、60秒以内に収める必要があります。最も簡単に60秒以内に収めるのが動画をカット、切り抜きすることといえるでしょう。
iMovieではカットしたい最初の部分をクリック、次に右クリックすると動画が分割されます。
続いてカットしたい最後の部分をクリック、次に右クリックするとカットしたい部分が黄色い枠線で区切られるので、区切られた部分を右クリックして削除を選択しましょう。
上記の方法で動画の途中を切り抜くことができます。また、動画の最初や最後の部分をカットする場合は、マウスカーソルをカットしたい部分までスライドさせるだけでOKです。
STEP3:動画の保存方法
編集した動画を保存するには、右上にあるアイコンをクリックし「ファイルを書き出す」を選べば、パソコンに保存することができます。保存時には解像度や品質をある程度変更できるので、必要に応じて設定をするようにしましょう。
また、書き出しをクリックした後、実際に保存されるまでにはタイムラグがあります。同期中にソフトを終了してしまうと、正確に保存できない場合があるので、保存が終了するまできちんと確認することが大切です。
Adobe Premiere Rushで動画編集する方法
続いては動画編集、画像編集といえば多くの方が思い浮かべる、Adobeが取り扱っているPremium Rushでの分割方法を確認していきましょう。
STEP1:新規プロジェクトを立ちあげる
新規プロジェクトをクリック、作成している動画の保存先を選んで組み込みたい動画ファイルを選択します。選択し終わったらプロジェクトの名前をつけて、動画編集の準備は完了です。
STEP2:動画の分割・編集方法
動画を分割する際には、分割したい部分に再生ヘッド(青マーカー)を移動し、左下のはさみアイコンをクリックすすればOKです。
また、ショートカットの「Ctrl+K」でも分割できますので、使いやすい方を選びましょう後は必要ない部分を削除することで、動画を短くすることが可能です。
STEP3:動画の保存方法
Adobe Premium Rushでは、保存する際に保存先をPC、または各SNSのどちらに保存するかを選べます。保存をクリックした後の操作は以下の通りです・
・保存をクリックした後に保存先を決める
・動画の名前を決める
・解像度、フレームレートの設定
・書き出しをクリックして保存終了
iMovieと同じく、書き出しをクリックした後も保存には少し時間がかかります。保存処理中にソフトを終了しないよう気をつけましょう。
魅力的なストーリーズ動画に編集するコツ
続いては、ストーリーズの動画を、魅力的に編集するコツについて触れていきます。人の目に留まり、印象を残すためには、素敵な素材を撮影することだけではなく、編集技術にもこだわることが大切です。
動画の内容に合ったBGMをチョイス
動画の魅力の1つとして、視覚情報だけではなくBGMを楽しめるといった点があります。特に、おしゃれさが重要となるInstagramでは、動画内容に合わせ、耳に残るようなBGMを組み合わせることで、より印象に残る魅力的な動画に仕上げることが可能です。
動画の雰囲気に合わせる、または感じてほしい印象に合わせたBGMを選ぶといいでしょう。
また、動きに合わせて効果音を入れることで、動画内容によってはポップな印象に仕上げることができます。
テキストのフォントや配置も重要
動画のなかでもメッセージ性が強いものにしたいのであれば、重要になってくるのがテキスト周りです。
動画内容や伝えたいメッセージに合わせてフォントを選びましょう。配置場所や配置のタイミングによっても、視聴者に与えるイメージが異なります。
何度か編集、確認を繰り返して、しっくりくる配置を見つけていきましょう。
まとめ
Instagramのストーリーズは、短い動画という点と24時間だけ表示されるという点が多くの方を魅了しているのでしょう。
これらの注目されている部分をしっかりと把握して動画編集を行うことで、よりユーザーに訴求力の高い動画を作成することが可能になります。
また、Instagramというプラットフォームの特性上、おしゃれな動画が支持されるという側面があるので、豊富なテンプレートを持つVideo BRAINで動画編集することは非常に有効です。
まずは下記のサイトから実績を確認された後に、導入をご検討いただければと思います。
関連記事
この記事をシェアする