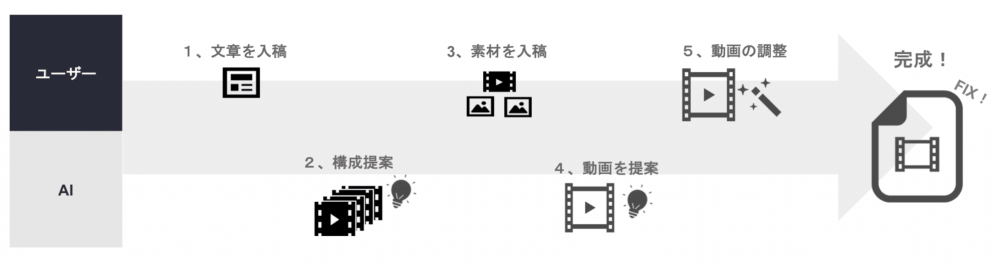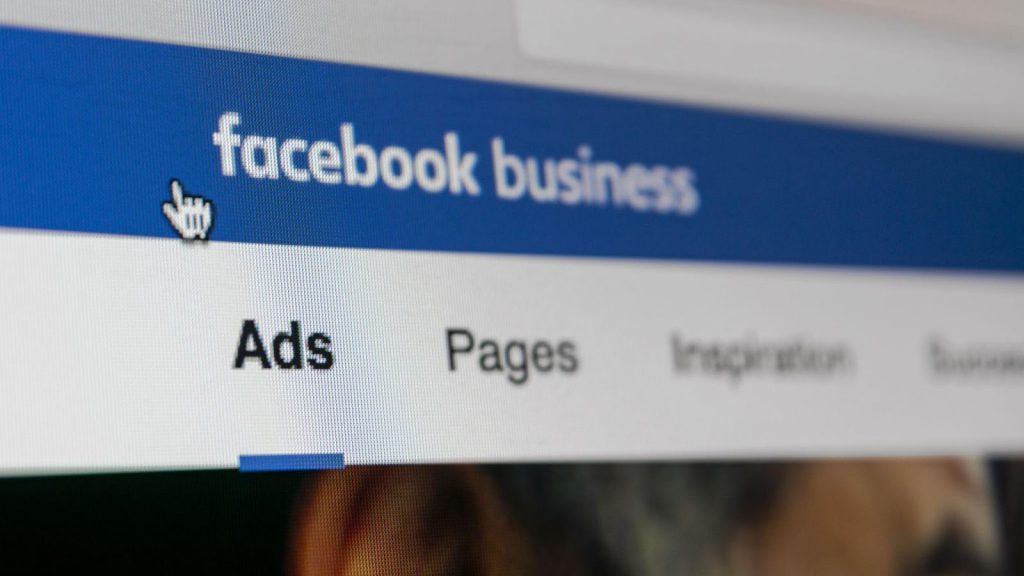Facebookに動画を投稿する際には、高画質できれいな動画をアップロードしたいと思うでしょう。Facebookでは、規定のサイズを把握しておかないと自動的に低画質となってしまい、劣化した動画を投稿してしまう恐れがあります。
この記事では、Facebook動画の適切なサイズと、圧縮方法・トラブル時の対応について解説します。Facebook動画の最適なサイズを知ることで高画質な動画が投稿でき、思い描いたような成果にも繋がるでしょう。
目次
Facebookに投稿可能な動画サイズとは?
Facebookに投稿可能な動画には、規定のサイズが存在します。
・動画のファイルサイズ:最大4GB
・動画の長さ:240分
・形式:MP4またはMOV
・解像度:1,280px×720px
・フレームレート:30fps以下
・サンプルレート:44.100Hz以下
これらの条件からわかるように、投稿できる動画サイズには決まりがあります。規定サイズで投稿しないと、動画が劣化したり不具合が発生したりするため、きちんと守ることが大切です。
Facebookに投稿した動画が劣化する理由
「せっかくFacebookに動画投稿したのに、アップロードされたら動画が劣化していた」という経験をした方も多いのではないでしょうか。投稿した動画が劣化した理由として、規定のサイズを守れていないことが挙げられます。
動画の長さは最大240分と長めに設定されているため、これを超える動画を投稿するケースは少ないでしょう。ただし、ファイル形式・フレームレート・最大ファイルサイズが基準を超えると動画が劣化してしまいます。
最近では、スマートフォンでも高画質な動画を簡単に撮影できるため、ファイルサイズを見落としがちです。Facebookに動画を投稿する前は、規定サイズを超えていないかどうか確認しましょう。
Facebookに投稿する動画の最適な動画サイズは?
大前提として、モバイル向けの広告では注目を集めるため、動画をできるだけ画面いっぱいに表示することが大切です。さまざまな配置・フォーマットに最適なアスペクト比を選び、どの配置がどのアスペクトに対応しているかどうかチェックしましょう。
具体的な配置とフォーマットの推奨アスペクト比は以下の通りです。
・フィード投稿→4:5
・Facebookストリーズ→9:16
・動画カルーセルフォーマット→1:1
・インストリーム動画→16:9
上記を参考に、動画のアスペクト比を調整すると良いでしょう。
Facebook動画の圧縮方法
高画質できれいな動画をアップロードするため、ここからはFacebook動画の圧縮方法を2つご紹介します。具体的な圧縮方法は、以下のような動画編集ソフトを導入することです。
・AviUtl
・iMovie
それぞれのメリットやデメリットも合わせてご紹介しますので、参考にしてみてください。
AviUtl
AviUtlとは、Webサイト「AviUtlのお部屋」からダウンロードできるソフトです。エンコード(圧縮)する方法は、「AVI出力(Ctrl+S)」と「プラグイン出力」の2パターン存在します。また、エンコード以外にも基本的な動画編集やエフェクト効果の適用など、さまざまな動画編集が可能です。
| 難易度 | 初心者~上級者 |
| 対応デバイス / OS | Windows |
| メリット | ・動作が軽い・情報が多いため、気になることがあればすぐに検索できる ・プラグイン対応で、拡張性に優れている |
| デメリット | ・プラグインを導入しないと、使用可能な機能が少ない ・プラグインの導入が面倒 |
iMovie
iMovieはMacに標準で入っている動画編集ソフトで、専門知識がなくても簡単に動画編集が可能であることから、初心者の方からも指示されているソフトです。iMovieには、動画を保存する際に好きなファイルサイズにカスタムして保存する機能があります。この機能を活用することで、動画を圧縮することが可能です。
| 難易度 | 初心者向け |
| 対応デバイス/OS | macOS / iOS |
| メリット | ・iPhoneやiPadと連携可能・操作が簡単 ・Apple製品にあらかじめ入っているためインストールの必要がない |
| デメリット | ・テロップの位置は固定され変更不可 ・フォントの数が少ない |
動画制作の内製化なら「Video BRAIN」
「Video BRAIN」は、プロが使うような編集機能で誰でも簡単動画を作ることができる動画制作ツールです
Facebookに高画質の動画をアップロードする方法
動画の画質は、視聴者に見てもらうための重要なポイントです。画質の悪い動画は、いくら内容が良いものでも長く見ているのはしんどく感じてしまうでしょう。ここでは、Facebookに高画質の動画をアップロードする方法をご紹介します。
高画質な動画をアップロードするためには、アップロード時の設定を行うのがおすすめです。
1.最初にFacebookのアプリケーションを開き「その他」をタップ
2.次に「設定」から「アカウント設定」をタップ
3.「動画と写真」をタップ
4.「HDをアップロード」をONにし、スイッチを緑色にする
上記の設定を行うことで高画質の動画をアップロードできますが、投稿した動画を全ての人に高画質で再生できているかは視聴する側の設定によって異なります。
動画再生時に画面下に表示されるコントロールバーの歯車マークをタップし、視聴者が自らHD再生の設定を行うことが必要です。そのため、「HDで再生可能」などの言葉と合わせて投稿すると良いでしょう。
Facebookに動画を投稿できない理由と対処方法
「Facebookに動画を投稿しようとしたら投稿できなくて困った」という経験をされた方もいるのではないでしょうか。
Facebookに動画を投稿できない理由として、以下の5つが考えられます。
・動画の形式、サイズが違う
・アップロード端末の容量が足りない
・ブラウザ、アプリのバージョンが更新されていない
・インターネット環境に問題がある
・アカウントが停止されている
ここでは、それぞれの原因別に投稿できない場合の対処法を詳しく見ていきます。
1)動画の形式・サイズが違う
Facebookが規定する要件を満たした動画でないと、投稿できない可能性があります。
・動画のファイルサイズ:最大4GB
・動画の長さ:240分
・形式:MP4またはMOV
・解像度:1,280px×720px
・フレームレート:30fps以下
・サンプルレート:44.100Hz以下
Facebookに投稿する動画を撮影したり編集したりする場合には、上記の要件を満たすように心がけて作成しましょう。
2)アップロード端末の容量が足りない
Facebookに動画を投稿する場合、端末の空き容量が足りないと正常に投稿できない可能性があります。投稿できたとしても全体的なパフォーマンスが低下してしまい、動作が遅くなってしまう恐れもあるのです。
そのため、空き容量が少なくて動画を投稿できない場合には、キャッシュや不要なデータを削除することで対応します。最低でも1GB、余裕があれば3GBあると動作が良くなるため、一つの目安とすると良いでしょう。
3)ブラウザ・アプリのバージョンが更新されていない
Facebookに動画を投稿できない理由として、ブラウザ・アプリケーションのバージョンが更新されていないことが挙げられます。そのため、ブラウザやアプリを最新バージョンにしてから投稿を行ってください。
アプリの場合、自動更新によって最新バージョンになりますが、ブラウザ側は最新バージョンになっていないケースが多いです。
最新バージョンになっていないと、動画の投稿以外にもさまざまな不具合が発生する恐れがあります。後回しにすることなく最新バージョンに更新しておきましょう。
4)インターネット環境が良くない
また、インターネット環境が良くないためFacebookに動画を投稿できない可能性も考えられます。
外出時にフリーWi-Fiで投稿を行う場合、途中で接続が途切れてしまう可能性もあるため十分に注意しながら投稿を行ってください。また、アップロードに時間がかかりそうな動画を投稿する際は、フリーWi-Fiではなく接続が安定している固定Wi-Fiを活用するのがおすすめです。
このように、Facebookに動画を投稿する際はインターネット環境が良いところで行いましょう。
5)アカウントが停止されている
上記の対処法を試しても動画が投稿できない場合、Facebookのアカウントが停止されている可能性も考えられます。Facebookのアカウントが停止されていると、動画を投稿できないのは当然のことです。
アカウントが停止されている理由については以下の通りです。
・不正利用:複数のアカウントを持っている、偽名を使っている
・自動検出:短時間で連続して投稿している
・通報:他のユーザーへの迷惑行為
万が一アカウント利用停止となってしまった場合には、問題行為をしないなど問題点の改善を行い、解除を待つしか方法はありません。
ちゃんと動画クリエイティブのPDCAサイクルを回せていますか?
これまでの解説で、Facebookに高画質な動画をアップロードする方法がわかりましたが、このままの品質ではおそらく思い描いたような成果を上げることはできないでしょう。
なぜ成果が出ないのかというと、商品の問題や自社の問題でもなく、動画クリエイティブのPDCAサイクルをうまく回せていないことが挙げられます。
このPDCAサイクルとは、以下の内容です。
・P:Plan(計画)
・D:Do(実行)
・C:Check(評価)
・A:Action(改善)
仮説でクリエイティブを作り、検証のために広告プラットフォームに配信し、配信結果の数字から学習するといった流れになります。さらに、新たなクリエイティブを作成し、配信するといったサイクルを回して、良い成果を挙げられるクリエイティブを生み出すことが大切です。
思い描いたような成果が出ないと悩んでいる方は「動画クリエイティブのPDCAサイクルを回せているか」を、今一度確認してみると良いでしょう。
動画編集ツールがPDCAサイクルを加速させる理由
ここからは、動画編集ツールがPDCAサイクルを加速させる理由をご紹介します。
具体的な理由として、以下の3つが考えられるでしょう。
・豊富なテンプレート×フォントで「ワンパターン」から解放される
・投稿したクリエイティブを素早く分析・効果検証できる
それぞれ、詳しく解説します。
豊富なテンプレート×フォントで「ワンパターン」から解放される
動画編集ツールには、採用・キャンペーン・マニュアルなど、さまざまな用途カテゴリに応じたテンプレートがあり、同様にフォントも充実しています。
また、フォントの種類・サイズ・色などを一括で変更できる機能の他、テキストブロックのデザイン・位置・カラーマット・シーントランジッションといった機能もあるため、動画の統一感をワンクリックで調整可能です。
あらかじめシーン・フォント・トランジッションなどが設定されているため、テキスト・動画を追加するだけでクオリティの高い動画を誰でも簡単に作成でき、ワンパターンから解放されます。
投稿したクリエイティブを素早く分析・効果検証できる
動画編集ツールの中には、エンゲージメントが高いコンテンツの傾向・クリエイティブタイプ・投稿頻度を比較・分析ができる他、投稿コンテンツごとの効果測定やフォロワー数との相関関係を可視化できる機能が備わったものも存在します。
具体的には、以下のような機能です。
・投稿頻度分析:過去の投稿からエンゲージメント率が高くなる傾向がある投稿タイミングの表示
・ベスト投稿分析:指定した期間内で、エンゲージメント数が多い投稿コンテンツのランク付け
・投稿タイプ別分析:指定した期間の投稿コンテンツのクリエイティブタイミング別のエンゲージメント数、エンゲージメント率の比較
・インサイト分析:投稿コンテンツごとにリーチ数、クリック数などを取得し、ユーザーの潜在的なニーズを分析
動画編集ツールを利用することで、投稿したクリエイティブを素早く分析・効果検証できます。PDCAサイクルがさらに加速するでしょう。
まとめ
今回は、Facebook動画の適切なサイズや圧縮方法、トラブル時の対応について解説しました。
Facebookに高画質できれいな動画を投稿するには、規定のサイズを守らなければなりません。また、PDCAサイクルを回さないと、思ったような成果を上げられない可能性もあので、動画クリエイティブのPDCAサイクルを回せているか検討する必要があります。投稿から配信後の分析までできる動画編集ツールの導入を検討して見るのをおすすめします。
関連記事
この記事をシェアする